Add To Your Emoji Library Mac
The Keyboard & Character Viewers menu item is your key to Emoji on the Mac. To add Emoji to your documents or messages, place the cursor where you want the smiley-face to appear, and then choose. Oct 29, 2018 Fonts that appear dimmed in Font Book are either disabled ('Off'), or are additional fonts available for download from Apple. To download the font, select it and choose Edit Download. To download the font, select it and choose Edit Download. You can add emojis to your Discord text by using the emoji menu or by typing out its name. If you own your own server or have permission to do so in another one, you can also add your own custom.
Emojis have actually been available in OS X for quite some time and is widely used in a majority of text messages, emails, social posts and even the YouTube videos. Emojis are improved gradually and make the social contacts more funny and easy. But for some new Mac users, they may don't know how to get emojis on Mac or how to use emojis on Mac. Don't worry, here comes this well-designed post to help you to get and use emojis on MacBook with ease. Keep reading to see how.
Part 1: How to get and install emojis on Mac
To install and get new emojis on your Mac, you can go to Macmoji GitHub repo, then choose and download the emojis on your Mac.
Step 1: Find and click 'Clone or download' button on your right hand, then click 'Download ZIP' to begin to download the emojis ZIP.
Step 2: Extract the contents when the ZIP has been downloaded on your Mac.
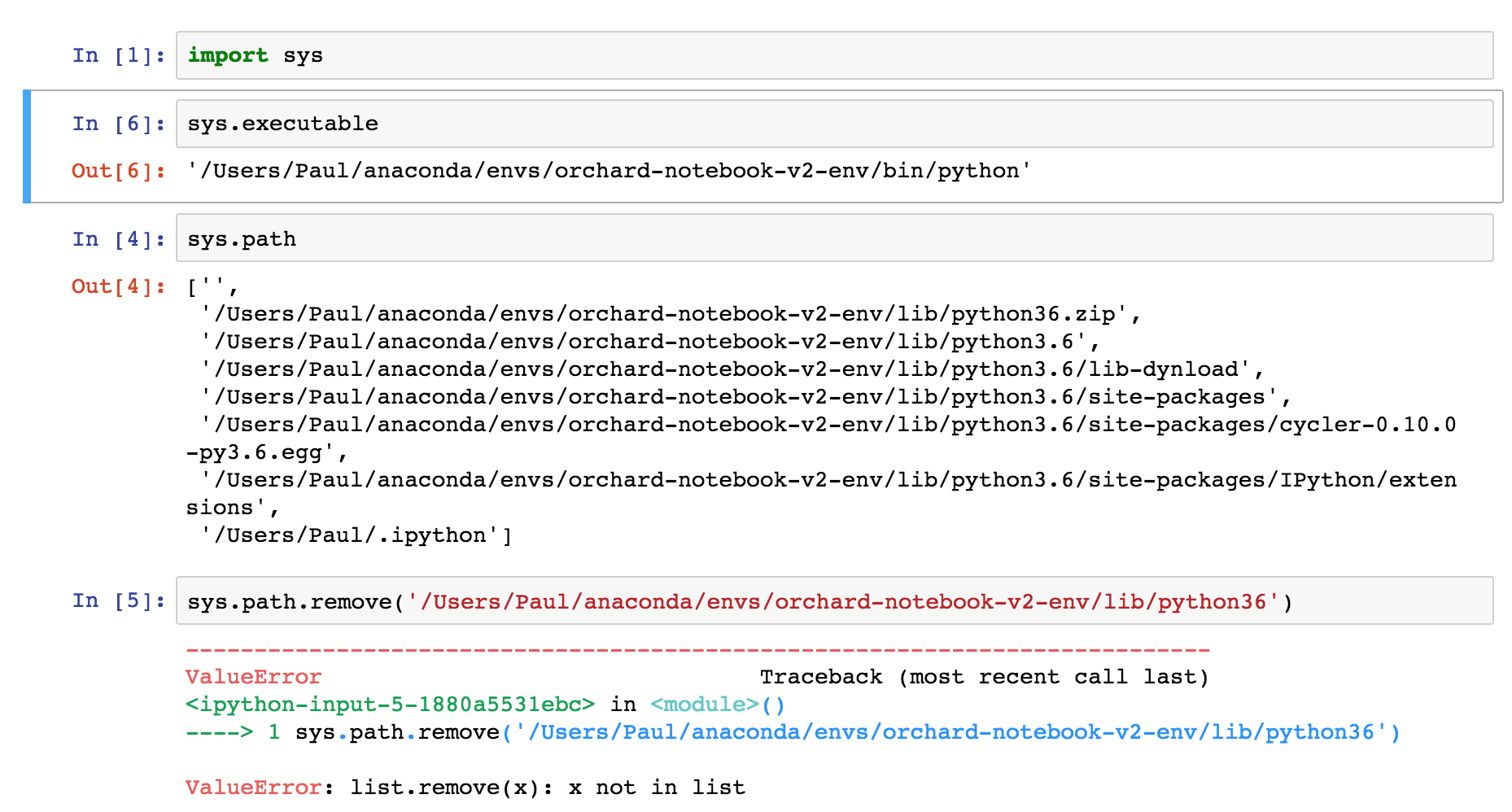 Install python modules and libraries using IDLE on MAC Jack Minot - 04 June 2019 - SEO Python can be a great tool for Search Marketers allowing us to automate repetitive tasks and work with large data sets to analyse trends. Python library gevent, version 0.13.6 (the current version on PyPI) will not pip install on OS X Lion, Python 2.7 (and probably others.) It works fine on Snow Leopard. How can I get this library installed? Bonus points if it can be done using pip install, rather than a manual or custom process, because then it will play nicely with automated builds. Getting and Installing MacPython¶. Mac OS X 10.8 comes with Python 2.7 pre-installed by Apple. If you wish, you are invited to install the most recent version of Python 3 from the Python website (current “universal binary” build of Python, which runs natively on the Mac’s new Intel and legacy PPC CPU’s, is available there.
Install python modules and libraries using IDLE on MAC Jack Minot - 04 June 2019 - SEO Python can be a great tool for Search Marketers allowing us to automate repetitive tasks and work with large data sets to analyse trends. Python library gevent, version 0.13.6 (the current version on PyPI) will not pip install on OS X Lion, Python 2.7 (and probably others.) It works fine on Snow Leopard. How can I get this library installed? Bonus points if it can be done using pip install, rather than a manual or custom process, because then it will play nicely with automated builds. Getting and Installing MacPython¶. Mac OS X 10.8 comes with Python 2.7 pre-installed by Apple. If you wish, you are invited to install the most recent version of Python 3 from the Python website (current “universal binary” build of Python, which runs natively on the Mac’s new Intel and legacy PPC CPU’s, is available there.
Type Emoji Mac
Step 3: Go to 'System Preferences' > 'Keyboard' > 'Text'.
Step 4: Open the file containing the extracted contents of the ZIP file and drag the emoji substitutions.plist file into the text substitutions field.
Also see: How to get emojis on iPhone 8/X if you want to install new emojis on your iPhone.
Part 2: How to use emojis on the Mac
It's easy to use emojis when you are sending messages/iMessages (how to turn on iMessages on Mac), emails and typing social posts. Do it in following way.
Step 1: Position the cursor in any text field you'd like to insert an emoji.
Step 2: Press the 'Command and Control' keys on your keyboard. Then press the spacebar.
Step 3: Click on the Emoji icon in the sidebar on the left side of the Character window to choose an emoji from the categories of 'Smileys & People', 'Animals & Nature', 'Food & Drink', 'Activity', 'Travel & Places', 'Objects', 'Symbols', and 'Flags'.
Step 4: Double-click on the emoji you'd like to use and it'll be inserted into the target position.
Part 3: How to transfer data between Mac and iPhone
If you are both Mac user and iPhone user, you may find that you often need to transfer files between Mac and iPhone. If so, you can't miss a FREE iOS data transfer tool that is compatible with Mac and Windows PC, EaseUS MobiMover Free. With MobiMover installed on your computer, you can not only transfer data between Mac and iPhone but also transfer files between two iOS devices (iPhone/iPad in iOS 8 or later) like transferring photos from iPhone to iPhone.
Photos: Camera Roll, Photo Library, Photo Stream, Photo Videos
Videos: Movies, TV shows, Music Videos
Audios: Music, Ringtones, Voice Memos, Audiobooks
Others: Contacts, Notes, Messages, Voice Mails, Books, and Safari Bookmarks
With MobiMover, you can either transfer all the files listed above from iPhone to Mac at once or transfer some category selectively. You can also transfer several kinds of files from Mac to your iPhone with simple clicks. This steps below will show you how to transfer all data from iPhone to Mac. Don't hesitate to have a try.
Step 1: Connect your iPhone to your Mac with compatible USB cable and tap on Trust This Computer on the device to continue. Run EaseUS MobiMover Free for Mac and choose iDevice to Mac on the main screen. Please make sure your iOS device is on iOS 8 or later and your Mac is running OS 10.12 (Sierra) or higher.
Step 2: MobiMover enables you to back up every supported file from iPhone to Mac free unlimited. You can move all the data at a time, or selectively copy one or two categories.
Step 3: You can customize the storage route by clicking the File icon at the upper-right corner. If not, MobiMover will export your device files to a desktop folder on your Mac.
Step 4: Now, click Transfer to back up iPhone to your Mac without iTunes. When the transferring finishes, click View to check the downloaded files. Some content, like contacts, and message are saved as the .htm file, you can check them on the web page.
Add your email account
If you don't have an email account set up, Mail prompts you to add your email account.
To add another account, choose Mail > Add Account from the menu bar in Mail. Or choose Apple menu > System Preferences, click Internet Accounts, then click the type of account to add.
- When adding an account, if you get a message that your account provider requires completing authentication in Safari, click Open Safari and follow the sign-in instructions in the Safari window.
- If necessary, Mail might ask you for additional settings.
Learn more about how to add or remove email accounts.
Send and reply
Learn how to compose, reply to, and forward email.
Send new messages
- Click New Message in the Mail toolbar, or choose File > New Message.
- Enter a name, email address, or group name in the 'To' field. Mail gives suggestions based on your contacts and messages on your Mac and devices signed into iCloud.1
- Enter a subject for your message.
- Write your email in the body of the message.
- To add an attachment, drag an attachment to the body of the message. Or choose File > Attach Files, choose an attachment, then click Choose.
- To change your font and format, use the options at the top of the message window.
- Beginning with macOS Mojave, it's even easier to add emoji to your messages. Just click the Emoji & Symbols button in the toolbar at the top of the message window, then choose emoji or other symbols from the character viewer.
- Send or save your message:
- To send, click the Send button or choose Message > Send.
- To save your message as a draft for later, close the message, then click Save.
Reply and forward
To reply to a single person, click Reply , type your response, then click Send .
To reply to everyone on a group email, click Reply All , type your response, then click Send .
- To forward a message to other people, click Forward , type your response, then click Send .
Organize and search
Sort your emails into folders and use multiple search options to find specific messages.
Create folders
You can create Mailboxes to organize your emails into folders.
- Open Mail, then choose Mailbox > New Mailbox from the menu bar.
- In the dialog that appears, choose the location for the Mailbox.
- Choose your email service (like iCloud) to access your Mailbox on your other devices, such as an iPhone signed into the same email account.
- Choose On My Mac to access your Mailbox only on your Mac.
- Name the mailbox and click OK.
If you don't see the mailboxes sidebar, choose View > Show Mailbox List. To show or hide mailboxes from an email account, move your pointer over a section in the sidebar and click Show or Hide.
Sort your emails
To move a message from your Inbox to a mailbox:
- Drag the message onto a mailbox in the sidebar.
- In macOS Mojave, you can select the message, then click Move in the Mail toolbar to file the message into the suggested mailbox. Mail makes mailbox suggestions based on where you've filed similar messages in the past, so suggestions get better the more you file your messages.
To delete a message, select a message, then press the Delete key.
To automatically move messages to specific mailboxes, use rules.
Search
Use the Search field in the Mail window to search by sender, subject, attachments, and more. To narrow your search, choose an option from the menu that appears as you type.
Add and mark up attachments
Attach documents and files to your messages and use Markup to annotate, add your signature, and more.
Attach a file
To attach a file to your message:
- Drag an attachment to the body of the message.
- Choose File > Attach Files, choose an attachment, then click Choose.
Use Markup with your attachments
You can use Markup to draw and type directly on an attachment, like an image or PDF document.2
Add To Your Emoji Library Mac Os
- Click the Attach button or choose File > Attach Files in the message window.
- Choose an attachment, then click Choose File.
- Click the menu icon that appears in the upper-right corner of the attachment, then choose Markup.
- Use the Sketch tool to create freehand drawings.
- Use the Shapes tool to add shapes like rectangles, ovals, lines, and arrows.
- Use the Zoom tool in the Shapes menu to magnify and call attention to a part of an attachment.
- Use the Text tool to add text.
- Use the Sign tool to add your signature.
- Click Done.
Get Emojis On Mac
Learn more
- Contact Apple Support.
1. All devices signed into iCloud with the same Apple ID share contacts. Contacts addressed in previous messages that were sent and received on those devices are also included. To control this feature, turn Contacts on or off for iCloud. On Mac, choose Apple menu > System Preferences, then click iCloud. On iOS devices, go to Settings, tap your name at the top of the screen, then tap iCloud.
Add To Your Emoji Library Mac App
2. Markup is available in OS X Yosemite and later.