Copy Itunes Library From Ipod To Mac
Apple’s iPod was originally released in the year 2001 to primarily serve as an MP3 portable media player with the capacity to carry 1,000+ songs. Ever since its release till this present time, iPod has evolved to different series such as iPod Touch, iPod Classic, iPod Nano and iPod Shuffle.
- Dec 11, 2017 Or because you just want to backup your iPod music to iTunes to prevent your favorite and valuable music from losing one day. Anyway, it is necessary to learn how to copy iPod songs to iTunes library for PC or Mac. If you search 'transfer iPod music to iTunes' in Google, there are tens of thousands of answers turn up that dazzle you a lot.
- Nov 10, 2011 The go to the 'Downloads' tab in the middle of the page, then scroll down until you see 'Previous Version For Mac OSX' And download the 4.73 version, then it's just like the video!
- Dec 29, 2017 MacBook, iMac, Mac mini, Mac Pro, iTunes to iPhone iPad iPod. Skip navigation. How to Transfer Music from Computer iTunes to iPhone iPad iPod - Mac. How To Transfer iTunes Library.
- How to unlock itunes library, The iTunes Library is locked - Transfer iPod to iTunes., How to Rebuild iTunes Library - pro.keepvid.com, See all results for this question, Recreate Your iTunes Library - iTunes - Apps General., See all results for this question, See More., How to delete locked files on Windows 10 Windows Central, See all results for this question, more items, How.
- There are a few ways to transfer your iTunes library from one computer to another. When you get a new Mac, use Setup Assistant (or Migration Assistant, if you’re switching from Windows) to move files—including your iTunes files—from your old computer to the new one.
These series of iPod have different uses, features, and functionalities such as Touch-sensitivity, video camera, Bluetooth and Wi-Fi adapters, Safari browser, iTunes Store, App Store, Voice Control, FaceTime, Retina Display, Apple A4 chip, Siri, iSight cameras, M8 motion compressor, etc.
Giving the advancement in the uses and functionalities of iPod, there is a need to always keep its content safe. Hence, the following are some salient reasons why you may need to restore your iTunes Library from your iPod to a new PC:
1. When you lose iTunes Library data to a system crash or failed hard drive.
2. When you lose your old PC to theft or robbery.
3. When you’re upgrading your computer to a new one.
Dec 14, 2016 iTunes will sync the contacts back for you. If you right-click in your iPhone in iTunes, there should be a 'Transfer Purchases' option. That will copy anything you got from the iTunes Store from your iPhone back to your Mac. You can buy a program called senuti to copy music you didnt buy from the iTunes Store back to your Mac.
- Part 1: Use Third-Party Tool to Restore iTunes Library from iPod to New PC
- Part 2: Restore iTunes Library from iPod to New Computer via iTunes
Part 1: Use Third-Party Tool to Restore iTunes Library from iPod to New PC
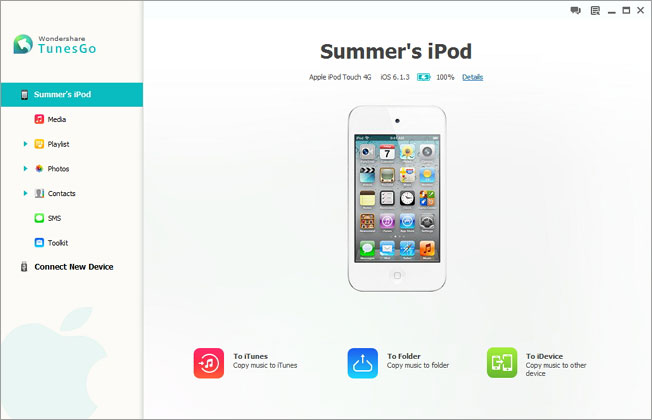
The best way to restore your iTunes library from your iOS 12 iPod to a new computer is by using a third-party software callediMyFone TunesMate. The beauty in using TunesMate to restore iTunes Library lies in the fact that it only requires one click to complete the iTunes library restore process.
Therefore, you don’t need to struggle with iTunes restrictions, follow its limitless steps, or avoid its restrictions, just download and install TunesMate to have your iPod files well saved on your new PC.
iMyFone TunesMate Freely Transfer Your Media Files between iPhone and Computer/iTunes
- Offers 2-way transfer features for transferring files between iTunes/PC and iPod.
- Transfer data from unlimited iTunes libraries to unlimited iOS devices.
- Restore iTunes library without Apple password.
- Offers media transfer support for purchased and non-purchased files.
- Preview through your iTunes library before restoring.
- Media files can be transferred without overwriting or deleting the original file.
Steps to Restore iTunes Library from iPod to New Computer Using TunesMate.
Step 1: Install and launch TunesMate on your computer.Then connect your iPod to your computer via a USB cable.
Step 2: Select the function “Transfer iDevice Media to iTunes”. Click on “Start” button to scan your device.
Step 3: Check the media files you want to restore, and click “Start” to restore them to your new computer.
Part 2: Restore iTunes Library from iPod to New Computer via iTunes
There are several methods for restoring iTunes library from iOS 12 iPod to a new computer, but we’ve chosen to discuss iTunes method of restoring iTunes library from iPod to a new Windows computer or Mac.
Before we continue with the steps of restoring iTunes library from iPod, we would like you to note that if you’ve not authorized your new computer on iTunes, you may not be able to access your iPod media library on iTunes.
Therefore, here is how to authorize a Mac or PC before restoring your iTunes library:
- Open iTunes.
- Sign in with your Apple ID.
On Mac: Go to the menu bar at the top of your computer screen to choose “Account > Authorizations > Authorize This Computer'.
On Windows PC: Go to the menu bar at the top of your computer screen to choose “Account > Authorizations > Authorize This Computer'. If you don’t see the menu bar, press Control + B on your keyboard. - Enter your Password and click “Authorize”.
Steps to Restore iTunes Library from iPod to New Computer with iTunes
- Download and install the latest version of iTunes on your new computer.
- Launch iTunes on your PC and connect your iPod to your PC using Apple’s original lightning cable. Your connected device will appear as an icon on the upper-left corner of iTunes windows.
- Click on your iPod icon, locate Summary on the left sidebar of the iTunes window. You can check the box next to the items you want to back up by clicking on them. You can also choose whether you want to back up your entire library or choose a file.
- Click “Apply” to back up the selected media files.
- Repeat step 4 to back up different types of media files on your iOS 12 iPod.
After backing up your iPod to your PC using this method, you can search for your new iTunes library location by following these steps:
- Mac: Click desktop to make sure you’re in Finder. Then choose “Go > Home”, and double-click the Music folder.
- Windows: Navigate to “UsersusernameMy MusiciTunes”.
Disadvantages of Using iTunes to Restore iTunes Library.
This method comes with numerous disadvantages which include:
- The method is complicated and full of limitations and restrictions.
- You can only transfer purchased files using this process.
- iTunes allows you to authorize only 5 computers or less.
- Non-purchased files will not be restored using iTunes.
You may also like:
Apple's iTunes software is, in the main, designed to transfer data to their devices but not in the other direction. In general if you try to connect and sync an Apple device to a new library iTunes will want to erase all the current media content and replace it with items from the new library. See Move your iTunes library to a new computer for advice on moving a working library to a new computer if that is still a possibility.
Should you be in the unfortunate position where your computer has been lost, stolen or damaged and you have no viable backup of your library then you can use the steps below to attempt to recover most, if not all, of your media and other information from your devices. If, however the library that has been lost or damaged was on your current computer see Empty/corrupt iTunes library after upgrade/crash first.
If you still have the computer, but it is in a non-bootable state, then it may be possible to extract the hard drive, put it in an external drive bay and recover data from it that way. The steps in Repair security permissions for iTunes for Windows may help to allow iTunes to properly access any recovered data. If the drive is accessible then using your old drive may well be easier than what follows, though it depends in part on the mix of purchased vs. ripped media and whether or not your device holds all your media, or a subset of it. If you have an iPod classic, nano, or shuffle see Recover media from an iPod instead of this tip.
- Preparation
Before you connect any device to a new library go to the Devices tab of the the preferences panel via Edit > Preferences (Windows - press CTRL+B to reveal the menu bar if needed) or iTunes > Preferences (Mac) and ensure the box next to Prevent iPods, iPhones, and iPads from syncing automatically is ticked. You can now safely connect the device to your computer without the danger of media being automatically deleted or overwritten. If your device doesn't register in iTunes see iOS device not showing in iTunes for Windows.
If this device contains contacts or calendar items that are not already on the computer you are using, and that you wish to recover, then make sure you have at least one contact & one event in the applications that will sync with the device (e.g. Windows Address Book or Outlook under Windows, iCal & Address Book on a Mac). Dummy entries will do, but there must be at least one if the data is to be retrieved from the device in step 7 below. - Transfer purchases
You can transfer your iTunes Store purchases into a new library, after connecting the device, with the menu item File > Devices > Transfer Purchases from '<DeviceName>'. You should be prompted to authorize the computer to your iTunes account if you have not already done so. If your device holds content from more than one account you will need to authorize each one. To avoid duplicates it may be easier to extract all media at one time at step 4, then come back to this step to recover any Apps or iPod Games if you are running iTunes 12.6.3.6 or earlier. Note that with the introduction of app thinning in iOS 9 your device may no longer contain a complete version of each app, so app transfer from device to library is disabled, and with iTunes 12.7 most app management features were removed altogether. See Managing apps with iTunes 12.7 or later for details.
See also: HT201267: Redownload or transfer your iTunes Store purchases from an iPhone, iPad, or iPod to a computer (retired document, archived version) - Back up (iOS only)
If this is an iOS device you should now right-click on it (control-click on a Mac) in the left-hand column of the iTunes window and click Back Up to make a backup of the current settings and application data on the device.
See also HT201302: Import photos and videos from your iPhone, iPad, or iPod touch. Although a backup should include the contents of the camera roll it is probably best to copy off your photos and videos to local storage at the same time. See HT204136: About backups for iOS devices for more details about what is and is not included in the backup. - Recover other media
iTunes only permits the transfer of iTunes Store purchases. If your device contains other media that you've ripped from CD or downloaded from other online stores you can either go back to the original sources or use third party software to extract your data from your device. There is a list of some of the software available below. Note also that photos synced to the device from a previous computer are not necessarily included in the device's backup so should be extracted now if possible. - Recover other purchases
Your device may not have held all your iTunes Store purchases. You can recover qualifying purchases from your account by visiting the music home page of the iTunes Store then clicking on the Purchased link in the Quick Links section in the right-hand column.
See also: HT201272: Redownload music, movies, TV shows, apps, and books from the iTunes Store, iBooks Store, and App Store - Restore (iOS only)
Having backed up your device, and rescued all the media from it that you can, you should now restore the device from the backup that you took earlier to ensure that the device is properly associated with this new library. Right-click on it (control-click on a Mac) in the left-hand column of the iTunes window and click Restore from Backup.. Sync
Set up your new preferences for syncing Music, TV Shows, Podcasts, Info etc. then click Sync. You may get an erase and sync warning at this point however provided you have recovered all of your content from the device then you can safely proceed. For a device that holds calendar or contact information you should be prompted to restore or merge. Click merge to copy this information into your computer. Your device is now properly associated with your new library and you shouldn't have lost any data.- Backup your library
For the future you should backup your library to a separate hard drive or network share as restoring a backup is much easier than the process above. The user tip Backup your iTunes for Windows library with SyncToy gives a suggested way of doing this effectively for Windows users. Mac owners can make use of Time Machine, or tools such as Carbon Copy Cloner or Synkron which can do a similar job to SyncToy. - Remove old authorizations and associations
If you've lost access to an old computer, or it will no longer boot up, it may still be authorized to or associated with your Apple ID. See Deauthorize your computer using iTunes - Apple Support and use the Deauthorize all computers option to remove all authorizations, then authorize the computers you still wish to use. See View and remove your associated devices in iTunes - Apple Support to manage any unwanted associations.
Import Ipod Into Itunes Library
Media recovery software
This list is by no means comprehensive. Compatibility and feature details may have altered since this tip was published. There is usually a trade-off between cost and ease of use.

| Product | Description | Win | Mac | iPod | iOS | Playlists | Ratings |
|---|---|---|---|---|---|---|---|
| Floola | Free cross platform (Linux too) iPod manager. It appears to have partial support for extracting playlists to m3u files rather than transferring directly to iTunes. | ➕ | ➕ | ➕ | ➖ | ? | ➖ |
| iPod Access | Copies music, videos, playlists, ratings and more. Can extract content from hard drive based iPods with damaged databases. | ➕ | ➕ | ➕ | ➕ | ➕ | ➕ |
| iPod2PC | Can copy songs, podcasts and playlists to iTunes or a folder of your choice. | ➕ | ➖ | ➕ | ➖ | ➕ | ? |
| iRip | Claims it can copy the contents of your iPod or iPhone to your Mac or PC with a single click. | ➕ | ➕ | ➕ | ➕ | ➕ | ? |
| MediaMonkey | Although primarily an alternative media manager to iTunes, MediaMonkey can also be used to copy files from an iPod or iOS device to the local file system. Tracks can be copied directly into the iTunes Automatically Add to iTunes folder to add and organize them within the iTunes library. Recommended, particularly for retrieving selected files rather than everything on the device. | ➕ | ➖ | ➕ | ➕ | ➖ | ➖ |
| Music Rescue | Copies music, videos, podcasts, audiobooks, audio recordings, playlists and notes. | ➕ | ➕ | ➕ | ➕ | ➕ | ? |
| PhoneView | Save iPhone, iPad and iPod Touch app data, voicemail, text messages, iMessages, call log, notes, contacts, music and photos to your Mac. | ➖ | ➕ | ➕ | ➕ | ➕ | ➕ |
| Senuti | Transfer music from your iPod or iPhone to your computer with this easy to use application for Mac. | ➖ | ➕ | ➕ | ➕ | ➕ | ➕ |
| SharePod | Free tool that can add, remove and copy media to or from your device. | ➕ | ➖ | ➕ | ➕ | ➕ | ➕ |
| TouchCopy | Comprehensive tools for copying media and other items from your device to your computer. | ➕ | ➕ | ➕ | ➕ | ➕ | ➕ |
| TuneJack | Can copy all songs & playlists from your iPod/iOS device to your PC and optionally add them to iTunes. | ➕ | ➖ | ➕ | ➕ | ➕ | ➕ |
| iRepo | Can copy selected songs & playlists from your iPod/iOS device to your PC/Mac and optionally add them to iTunes. (TuneJack with options) | ➕ | ➕ | ➕ | ➕ | ➕ | ➕ |
| iGadget | Can copy selected songs & playlists from your iPod/iOS device to your PC/Mac and optionally add them to iTunes. Can also add other data as notes to non-iOS devices. (TuneJack with more options) | ➕ | ➕ | ➕ | ➕ | ➕ | ➕ |
| YamiPod | Yet another iPod manager. Mainly designed as a free cross platform (Linux too) alternative to iTunes for hard drive based iPods it includes features for transferring media from your device to your computer. | ➕ | ➕ | ➕ | ➖ | ? | ➖ |
Metadata only | A Windows script that imports regular playlists from an iPod or iOS device into the iTunes library. Can import from a selected playlist, or playlist folder, or all playlists on the device. Use to extract metadata not recovered with other tools, e.g. the method given in Recover media from an iPod below. | ➕ | ➖ | ➕ | ➕ | ➕ | ➖ |
Could not find the gdal library mac. But now I am facing an error showing: OSError: WinError 126 The specified module could not be foundYou can see this error in this image.1I have installed PROJ4, GDAL and GEOS libraries using OSGeo4W installer. I have gone through all the procedures written infor windows OS. Currently, I am working on Geodjango. But the problem is with GDAL library. Metadata only | A Windows script that copies highest play count, skip count, rating and most recent played & skipped date of selected tracks or playlist between iTunes and an iPod or iOS device. Use to extract metadata not recovered with other tools, e.g. the method in Recover media from an iPod below. | ➕ | ➖ | ➕ | ➕ | ➖ | ➕ |
| Recover media from an iPod | This approach is mainly aimed at older devices that can be accessed via disk mode, however free tools such as iFunBox or MediaMonkey which give access to the iOS file system may also allow you to use this method to extract media from an iOS device. Windows users would also be able to make use of the two scripts above to recover playlists and stats. The user tip is an alternative to the iLounge Article: Copying Content from your iPod to your Computer - The Definitive Guide that has been previously referred to. Recommended for retrieving everything from the device in one go. | ➕ | ➕ | ➕ | ➕ | ➖ | ➖ |
| Product | Description | Win | Mac | iPod | iOS | Playlists | Ratings |
Copy Itunes Library To Ipad
See also: