Extract Photos Library Mac
2020-1-13 On your Mac, your photo collection is separated into four main categories: Years, Months, Days, and All Photos. The All Photos tab shows all your photos and videos in chronological order. In Years, Months, and Days, you'll find your photos and videos grouped together based on the time and place they were taken. 2020-3-1 In that find the Photos Library probably called 'Photos 3 Library' Right click, or control click, on Photos 3 Library and pick Show Package Contents. Do not alter, move or delete anything in here. Your photo masters are all in the directory Masters in a hierarchical date structure. Right/control click on Masters to find out how big it is. 2018-5-1 Microsoft Photos Project Library Select all Story Board Hi all, I used to be able to bulk select and add all my photos in my project library into my story board in one go. I have been doing this for the last several months with no problem. Went to do it this month after an 'upgrade' of the app and of course it no longer works. How to extract a.zip file on a Mac. Topspin Platform Artist Support. Before you add files to your media player's library, you must first 'extract' the files. If you double-click on the.zip package you have downloaded, Archive Utility should appear and automatically extract your files. If double-clicking does not work, please try the following.
- If your iPhoto Library gets damaged beyond repair, or you can't update it to Apple Photos, you may simply chose to extract the photos directly. Where iPhoto stores images When you import photos into iPhoto, a lot of work is done for you, to keep track of them fast and easily. IPhoto opens each image, and creates several smaller versions of it.
- 2016-11-23 Moving a Mac’s Photos Library. If you hold down the Command key while you drag the library file, the Mac will copy it to the new location and then delete the file from its original spot.
- 2020-1-17 Your Mac must be using macOS Catalina 10.15.1 or later. If you aren't prompted to choose a library, press and hold the Option key while opening Photos. If your Aperture library isn’t listed, click Other Library, then locate and choose your library. When Photos shows the photos from your Aperture library, migration is complete.
Choose where you want to keep your photos and videos
First, decide where you want to keep your collection of photos and videos. You can make them available on all your devices with iCloud Photos. Or you can choose to store them locally only on your Mac or PC.
Extract Transform Load
iCloud Photos
With iCloud Photos, you can access your photos and videos from your iPhone, iPad, iPod touch, Mac, Apple TV, on iCloud.com, and even your PC. Your latest shots are automatically added to iCloud Photos, and any organizational changes or edits you make are always kept up to date across all your devices.*
Before you begin:
- Make sure that the software is up to date on your iPhone, iPad, or iPod touch, your Mac, and your Apple TV.
- Set up iCloud on all of your devices. If you have a PC, download iCloud for Windows. Make sure that you're signed in to iCloud with the same Apple ID on all of your devices.
- Make sure that your device is connected to Wi-Fi.
Turn on iCloud Photos:
- On your iPhone, iPad, or iPod touch, go to Settings > [your name] > iCloud > Photos, then turn on iCloud Photos.
- On your Mac, go to System Preferences > iCloud. Click the Options button next to Photos, then select iCloud Photos.
- On your Apple TV, go to Settings > Accounts > iCloud > iCloud Photos.
- On your PC, follow the steps to set up iCloud Photos.
Select Extract
If you've already synced photos to your iOS device from iTunes, and then you turn on iCloud Photos on your iOS device, you'll see a message that says 'Photos and Videos Synced from iTunes will be Removed.' The photos and videos that you synced from your computer will stay on your computer, but they're removed from your iOS device.
You can get these photos and videos back onto your iOS device by turning on iCloud Photos on your Mac or PC. When you do that, the photos from your computer upload to iCloud so that you can access them on all of your devices. After you turn on iCloud Photos, all photos are in iCloud and accessible from the Photos app on your Mac or a folder on your PC.
You can get more help using iCloud Photos on your Mac or PC.
Extract Photos From Mac Photo Library
* The photos and videos that you keep in iCloud Photos use your iCloud storage. Before you turn on iCloud Photos, make sure that you have enough space in iCloud to store your entire collection. You can see how much space you need and then upgrade your storage plan if necessary.
2019-10-7 Before you transfer or restore your iTunes media library on your PC, consolidate it and create a back up. Here are some things to know Your iTunes library, a database that's made up of all of the music and other media that you add to iTunes for Windows, is organized into two iTunes library files and an iTunes Media folder. Itunes consolidate library mac.
Import to your Mac
You can use the Photos app to import photos from your iPhone, iPad, or iPod touch to your Mac without using iCloud Photos. These steps also work for importing images from digital cameras and SD cards.
- Make sure that you have the latest version of iTunes on your Mac. Importing photos to your Mac requires iTunes 12.5.1 or later.
- Connect your iPhone, iPad, iPod touch, or digital camera to your Mac with a USB cable. If you're using an SD card, insert it into the SD slot on your Mac, or connect it using a card reader.
- You might need to unlock your iOS device using your passcode. You might also see a prompt on the iOS device asking you to Trust This Computer. Tap Trust to continue.
- On your Mac, the Photos app automatically opens. If it doesn't, open the Photos app.
- The Photos app shows an Import screen with all the photos and videos that are on your connected device. If the Import screen doesn't automatically appear, click the Import tab at the top of the Photos app, or click the device's name in the Photos sidebar.
- To import a selection of photos, click the ones you want, then click Import Selected. To import all new photos, click Import All New Photos.
- You can now disconnect your device from your Mac. If you imported photos from an SD card or other USB device, safely eject the device first.
In macOS High Sierra or later, imported photos appear in the Photos app's Import album. If you're using an earlier version of macOS, you'll find them in your Last Import album.
Photos and videos that you sync from your computer to your iPhone, iPad, or iPod touch using iTunes can't be imported back to your computer.
Learn what to do if you can't import photos from your iPhone, iPad, or iPod touch to your computer.
Import to your PC
You can import photos to your PC by connecting your device to your computer and using Windows Photos app:
- Make sure that you have the latest version of iTunes on your PC. Importing photos to your PC requires iTunes 12.5.1 or later.
- Connect your iPhone, iPad, or iPod touch to your PC with a USB cable.
- You might need to unlock your iOS device using your passcode.
- You might also see a prompt on the iOS device asking you to Trust This Computer. Tap Trust or Allow to continue.
Then, follow the steps in these Microsoft knowledge base articles to learn how to import photos to Windows Photos app:
When you import videos from your iOS device to your PC, some might be rotated incorrectly in Windows Photos app. You can add these videos to iTunes to play them in the correct orientation.
If you have iCloud Photos turned on, you need to download the original, full resolution versions of your photos to your iPhone before you import to your PC. Find out how.
Extract Python
Photos and videos that you sync from your computer to your iOS device using iTunes can't be imported back to your computer.
Learn what to do if you can't import photos from your iPhone, iPad, or iPod touch to your computer.
Get photos from your computer to your iOS device
You can choose among several options for transferring photos and videos from your computer to your iPhone, iPad, or iPod touch:
- Use iCloud Photos with Photos for macOS or iCloud for Windows to keep your photos safely stored and up-to-date on all your devices.
- Use AirDrop to wirelessly send photos and videos from your Mac to your iOS device. This is a quick and easy Mac-only option for sending a few items. When you send photos and videos to an iOS device via AirDrop, they appear in the device's Photos app.
- Sync your photos manually with iTunes. Each time that you sync your iOS device with iTunes, the photos and videos on your iOS device update to match the albums on your computer.
Learn more
- Use Time Machine to back up all of your files, including your photos and videos, to an external hard drive.
- Import photos and video from storage media, like a hard disk or SD card, to Photos for macOS.
- Use a scanner and Image Capture to import photos that were taken with a film camera.
- Use the Move to iOS app to transfer your photos from an Android device to an iOS device.
- Import your images directly to a folder on your Mac with Image Capture.
In June 2014, Apple announced that development of Aperture has been discontinued. Since then, Apple has released six major macOS upgrades. For technical reasons, macOS Mojave is the last version of macOS to run Aperture. Starting with macOS Catalina, Aperture is no longer compatible with macOS.
To continue working with your Aperture photo libraries, you must migrate them to another photo app. You can migrate them to the Photos app, which is included with macOS Yosemite or later, or migrate them to Adobe Lightroom Classic or another app. You should do this before upgrading to macOS Catalina.
Migrate your library to Photos
If you're using macOS Mojave or earlier
Follow these steps if you're using macOS Mojave or earlier:
- Open Aperture.
- Choose Aperture > Preferences, click the Previews tab, then change the Photo Preview setting to Don't Limit. Close the preferences window.
- From the list of projects in the Library inspector, select all of your projects. For example, click the first project listed, then press and hold the Shift key while clicking the last project.
- Click the Browser layout button in the toolbar, so that all photos are shown as thumbnails.
- Choose Edit > Select All to select all of your photos.
- Press and hold the Option key, then choose Photos > Generate Previews.
- Aperture now generates full-size previews for every photo in your library. To follow its progress, choose Window > Show Activity from the menu bar. Quit Aperture when processing is complete.
- Open the Photos app, then choose your Aperture library when prompted, as pictured above. If you aren't prompted to choose a library, press and hold the Option key while opening Photos. If your Aperture library isn’t listed, click Other Library, then locate and choose your library.
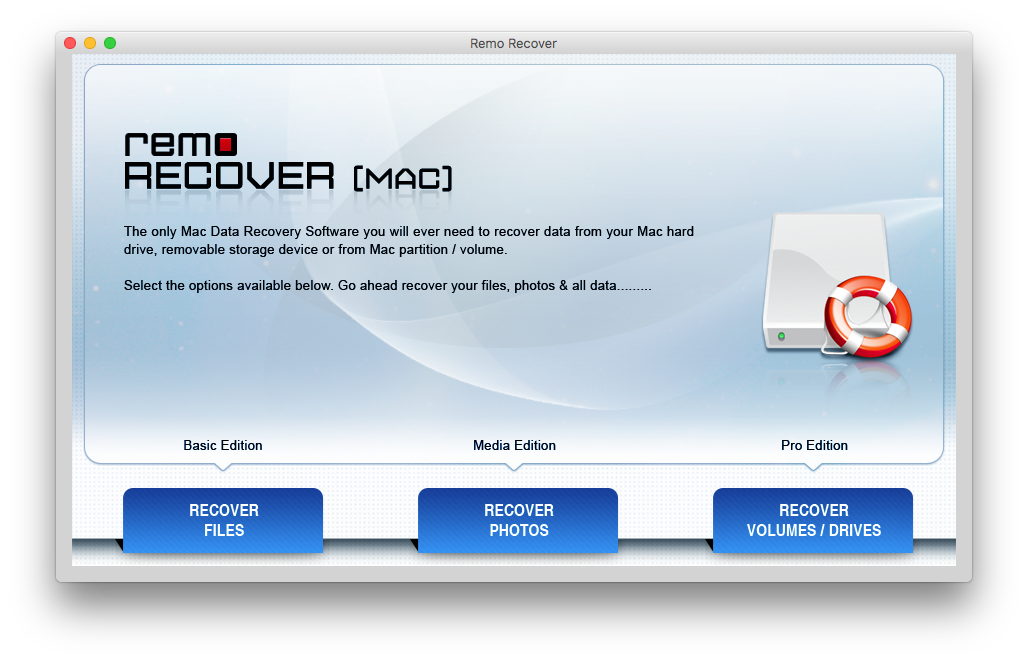
When Photos shows the photos from your Aperture library, migration is complete. Learn more about how Photos migration works and how Photos handles content, metadata, and smart albums from Aperture.
If you're using macOS Catalina
Starting with macOS Catalina, Aperture is no longer compatible with macOS. If you upgraded to macOS Catalina before migrating your library to Photos, follow these steps:
- Install the latest macOS Catalina updates. Your Mac must be using macOS Catalina 10.15.1 or later.
- If you migrated your library to Photos after installing macOS Catalina 10.15 but before updating to macOS Catalina 10.15.1, complete these steps before continuing:
- Select your Aperture library in the Finder. By default, it's named Aperture Library and is in the Pictures folder of your home folder.
- Choose File > Get Info. An Info window for your Aperture library opens.
- In the Name & Extension section of the Info window, replace .migratedphotolibrary at the end of the file name with .aplibrary. Then close the window.
- Open the Photos app, then choose your Aperture library when prompted, as pictured above. If you aren't prompted to choose a library, press and hold the Option key while opening Photos. If your Aperture library isn’t listed, click Other Library, then locate and choose your library.
When Photos shows the photos from your Aperture library, migration is complete. Learn more about how Photos migration works and how Photos handles content, metadata, and smart albums from Aperture.
Migrate your library to Adobe Lightroom Classic
Adobe Lightroom Classic version 5.7 and later includes a built-in tool for migrating Aperture libraries to Lightroom catalogs.
If you’ve upgraded to macOS Catalina, learn about compatibility with Lightroom Classic.
When an Aperture library is migrated to Lightroom, your library's organization, metadata, and image adjustments are preserved, with some exceptions:
- RAW files are migrated, but Aperture's non-destructive adjustment layer does not. Lightroom’s migrator tool includes an option to export and migrate Aperture’s full-size JPEG previews for edited images. If you want to preserve your Aperture edits in another format, export the edited images from Aperture first, then reimport them into Lightroom after migrating your library.
- Projects, folders, and albums are migrated to Lightroom collections and collection sets.
- Faces, color labels, and stacks are migrated as keywords.
- Rejected images are migrated to a collection.
- Slideshows are migrated as collections.
- Smart Albums and custom metadata fields aren't migrated.
- Album organization is alphabetical, so manual sidebar organization might not be preserved.
- Custom metadata fields aren't migrated.
Export your Aperture library
You can also export the contents of your Aperture library to back it up or to import into another app.