How To Clean Library Hard Drive On Mac
- How To Clean Library Hard Drive On Mac 2011
- How To Clean Library Hard Drive On Mac Computer
- How To Clean Library Hard Drive On Mac In Terminal
Feb 09, 2020 A Step-by-Step Guide to Backing up Mac to an External Hard Drive. Note: the screenshots below are taken based on an older macOS. If your Mac is running Mojave or Catalina, they will look slightly different but the process should be similar. Step 1: Connect your external hard drive. Feb 03, 2020 So, your Mac is running out of storage. You try to figure out what’s taking up your disk space by clicking the Apple logo on the top-left of the screen, selecting About This Mac, and hitting the Storage tab. To your surprise, you see a yellow bar representing “System” that seems to occupy way more space than you think it should. Mar 21, 2013 Our favorite Mac cleanup tips. You usually don't get the same amount of space as you would with a hard drive, so managing your space becomes more. Nov 22, 2017 Is a hard drive of your MacBook getting full? We’ll explain to you how to clean a hard drive on Mac or SSD with a portion of built-in Macintosh instruments and several free and paid utilities. First, you should check if there is a necessity to clean up your MacBook drive.
Nothing is as painful as losing data or content you gathered for a long time. Your iTunes liberal comprises albums and songs you have cherished for years. So, it is expedient to back up iTunes to external hard drive to prevent a total loss of your precious data if something happens to your iPhone, iPad or iPod.
With the use of the modern application and easy-to-follow procedures, you can back up your iTunes successfully and without any hassles. This guide will take you by the hand and show you how to back up iTunes to external hard drive.
- Part 1: How to Backup iTunes to External Hard Drive
- Part 2: Tip: What If Your iTunes is Damaged?
How to Backup iTunes to External Hard Drive
1. Backup iTunes to External Hard Drive on Windows
This guide is for users with Windows PC. Follow the steps below to backup iTunes to external hard drive.
Step 1: Sign in to your Windows PC and launch the desktop.
Step 2: Find iTunes icon and start the application.
Step 3: Click the “Sign In” button located at the top-left corner.
Step 4: Input your Apple ID credentials and sign in.
Step 5: On the window that comes up after signing in, click Edit menu at the menu bar from the top left corner.
Step 6: Click preferences.
Step 7: Click the Advanced tab on the General Preferences.
–'PowerPhotos may lack the punch of its predecessor, iPhoto Library Manager, but it’s indispensable for those making the transition to Photos.' Links and reviews'PowerPhotos is an extremely useful addition as an enhancement for any Photos user trying to perform tasksthat fall outside of Photos restricted purview.' Create and manage multiple librariesInstead of being limited to putting all your photos in a single library, PowerPhotos can work with multiple Photos libraries, giving you many more options for how to organize your ever growing photo collection.Splitting your photos between multiple libraries helps Photos open more quickly, lets you archive older photos, store some of your collection on an external hard drive, and reduce storage space used by iCloud Photo Library. Mac photo library management.
Step 8: Check the “Copy files to iTunes Media folder when adding to library” checkbox and click “Ok” under the Advanced tab. This setting ensures that a copy of files goes to the iTunes Media folder when adding them to the iTunes library.
Step 9: Click the file menu on the iTunes main window.
Step 10: Click library.
Step 11: Click the organize Library option.
Step 12: Check the “Consolidate files” checkbox and click Ok.
Step 13: Having completed 'Step 12,' close the iTunes window.
Step 14: Connect your external hard drive to the PC.
Step 15: Go to the iTunes Media folder and locate your iTunes Media folder’s location (refer to step 1-7).
Step 16: When you have located the iTunes Media folder, move a step up to the iTunes Media’s Parent folder.
Step 17: Drag and drop or copy and paste the iTunes from the parent folder to your external hard drive to backup your library.
Apr 15, 2015 In addition to not uploading photos to iCloud, there have plenty of photos that have not downloaded to the library on the Mac. I can see them on iCloud.com and on my iPhone. I've tried all the things proposed here - restart multiple times, disable/reenable iCloud Photo Library, energy saver settings, sign out of iCloud, update system in Mac App Store. Dec 20, 2014 Question: Q: iCloud photo library not updating More Less Apple Footer This site contains user submitted content, comments and opinions and is for informational purposes only. Mar 18, 2020 Get help with the Photos app on your Mac - If you're having other issues with Photos Make sure that you backed up your main Photos library. Quit Photos if it's open. Press and hold the Option and Command keys as you open Photos again. The Repair Library dialog appears. May 24, 2015 If the Photos app for Mac stuck on “Updating” If you have enabled iCloud Photo Library, and just restored your whole system from a Time-Machine backup, you would very likely see your Photos app keeps showing “Updating”, and you would not see anything in your shared albums (that’s what my system encountered). Apr 26, 2018 As @LarryHN said, do not force close the repair process as it can damage your photos library. important #1 And even when the photos reappear, it is still processing the repair, updating your Photostreams, and updating iCloud so do not shut down Photos for another few hours after. Trust me on this one. Mac photo library not updating.
2. Backup iTunes to External Hard Drive on Mac
Having used your Mac for some time, you are likely to have several music files on your computer backing up your data is advisable. Below are the steps to take to backup your iTunes to external drive.
Steps 1: Consolidate your library. Gather all scattered music files on your computer. Start iTunes→ Click File→ Select Organize Library from the Library’s dropdown menu→ Check “Consolidate Files” checkbox →Ok.
Step 2: Backup your iTunes library to your external hard drive. Launch iTunes→ Connect external hard drive→ Open Mac’s hard drive→ Click music folder→ Select iTunes, drag it to your external hard drive→ click authenticate if prompted→ Enter your password→ Click Ok.
Tip: What If Your iTunes is Damaged?
iTunes may get damaged as a result of different factors such as failure to complete an update, corrupted files, incomplete backup, and more. These could make iTunes to malfunction or show “not working” message. However, it is not a big problem to fix. Download and install iMyFone TunesFix, and follow the guide below to fix the error.
Key Features:
- Repairs all iTunes problems or issues with only one click.
- Four comprehensive modes to resolve all kinds of iTunes’ errors and repairing requirements.
- Repairs iTunes issues without erasing your data.
- Deep clean iTunes and boost your PC.
- Deep uninstallation of iTunes and all components.
Using iMyFone TunesFix to Fix the Issue
iMyFone TunesFix is an all-in-one application that is effective for resolving all errors or problems that iTunes may have. The application solves the problems without leaving a trace behind. To fix a damaged iTunes, follow the step below:
a. Auto Fix
Step 1: Launch iMyFone TunesFix, and it will detect iTunes and its errors automatically.
Step 2: Let iMyFone TunesFix fix the errors automatically.
b. Repair Backup/Restore Errors
Step 1: Launch iMyFone TunesFix.
Step 2: Select the repair mode, click “Restore backup/Restore Errors.”
Step 3: Wait as the errors get fixed.
c.Fix Other iTunes Problems
Step 1: Launch iMyFone TunesFix.
Step 2: Click Fix Other iTunes Problems to solve any unknown error or problem .
Step 3: Allow the application to fix the error.
In conclusion, if your iPhone, iPad, iPod or Mac ever has a problem with iTunes, do not despair; download and install iMyFone TunesFix. Run the application to detect the problems with your device, let iMyFone TunesFix fix the issues, and you can have fun with your device again. iMyFone TunesFix offers an enhanced experience with your device. It is, therefore, an indispensable app you must have nearby, just in case.
You may also like:
Is a hard drive of your MacBook getting full? We’ll explain to you how to clean a hard drive on Mac or SSD with a portion of built-in Macintosh instruments and several free and paid utilities.
First, you should check if there is a necessity to clean up your MacBook drive. Before you familiarize yourself with the utilities, make a back up of your drive. Utilize Apple’s Time Machine for the simplest and most secure reinforcement. Our instruction will illustrate the basic methodology for setting the Time Machine if you haven’t recently begun it.
To check, open Finder and then click on Remote Disk in the Devices segment in the left-hand Sidebar. Or you can right-click it and select Get information from the popped-up menu as well.
In the screen’s bottom, when Finder indicates the Status Bar, you’ll see some content. If it’s not showing, you can show it by clicking View section within the menu and select Show Status Bar or, alternatively, utilize the shortcut COMMAND+/. The Status Bar must further say something similar to “46.12 GB available” (see the screenshot). It gives you information about what amount of space is free for storing the applications and all other files.
Taking Out the Trash
First of all, you have to clean the Trash. Begin with opening the Trash folder. Click on the symbol of the can. It will open the folder in Finder. Investigate what’s there to verify there’s nothing essential accidentally sent a junk.
From inside Finder, click on the Finder menu in the upper corner on the left side and select Empty Trash. In particular, the shortcut combination can be used: COMMAND + SHIFT + DELETE. The Mac Os X will have to ask you if you are sure. So, click Empty Trash and the system will remove those files.
Immediately, you can see the space that was cleared up. Take the steps from the above section so that the system could show the available space. In case it is sufficient space, you have finished the process successfully.
The Utilities to Clean Up a MacBook
There are some useful utilities that may assist you in cleaning up your MacBook hard drive. Get acquainted with the list and if you don’t want to clean your hard drive manually choose the one you like the most or which met all your requirements.

MacFly Pro
MacFly Pro will also help you with cleaning your Mac and has convenient pricing plans. It provides a wide variety of functions not available in free applications and is designed specifically for macOS so you will not face any problems with non-compatibility with the latest software versions.
The application will be your assistant in improving your system, handling the leftovers, reducing the memory usage, removing duplicate files, and uninstalling the files safely.
How To Clean Library Hard Drive On Mac 2011
DaisyDisk
Currently, we’ve cleared up the junk folder; it’s high time to figure out what’s consuming the hard drive’s space and, alternately, SSD space using a utility known as DaisyDisk. However, the app is not free. In the App Store for Mac devices, you can buy it for $9.99 or, alternatively, get a demo version from the developer’s website.
Launch the DaisyDisk app and click on the Scan button. Give it some additional time. After examination, the app will show the available space in the form of a pie chart. You can click on a colored section and see what every part of the pie chart contains.
If you discover a file/folder that takes too much space and is not important to you, just right-click on it and select Show in Finder. This action will open the file/folder in Finder and give a user an opportunity to manually erase or move content on another drive to clean the space.
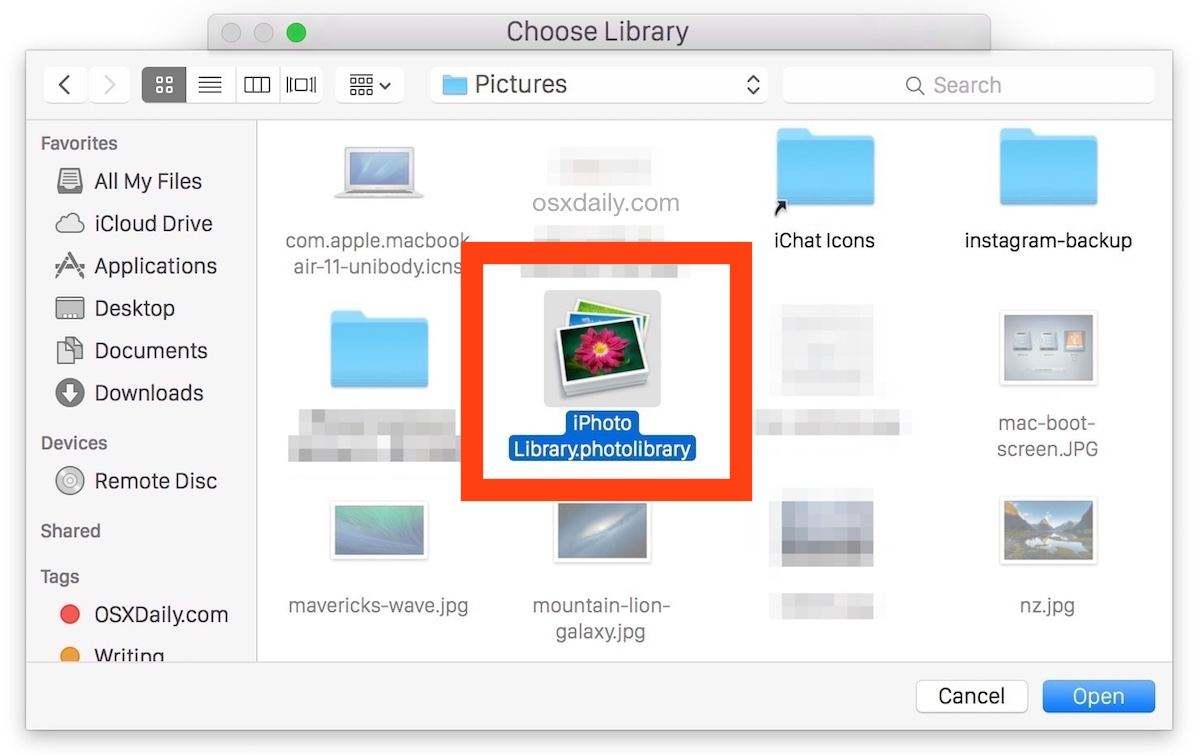
Clean My Mac
Clean My Mac is similar to DaisyDisk. Nevertheless, it finds files that can be deleted. Having scanned the disc, the app must show the screen below.
Additionally, one has to deliberately look through, since you may delete your precious videos or photos or, alternately, vital applications. So, be careful when making it. As a bad side of this application, the tool is quite expensive. The free version of it is able to clean only 500 MB of the space. The full one will clean up all your content, but it costs $59.95.
HD Cleaner App
Those who cannot afford to pay for the above apps can use free HD Cleaner. You just have to open a certain folder and let the app scan it. Thus, let HD Cleaner delete all the files. You may also uncheck those not to be deleted.
How To Clean Library Hard Drive On Mac Computer
However, since it is free and not perfected, you can notice its imperfections. For instance, the app has not cleaned my content from the Mail box. There are more user-friendly and convenient tools.
CCleaner
CCleaner comes as a free and as a paid version. A user can download it from Piriform or pay $24.95 for a full version that will add some useful features. However, it is not available for El Capitan OS X 10.11 yet and has some compatibility issues.