How To Copy Photos Library From One Mac To Another
How to transfer photos from iCloud to Mac? Here in this post, we introduce you four simple ways to transfer photos from iCloud to your Mac.
iCloud Data Tips & Issues
iCloud Data Management
Fix iCloud Problems
AnyTrans for iOS – #1 iCloud Content Manager
This all-in-one iCloud content transfer could help you transfer photos from iCloud to Mac. Download it now and easily transfer photos from iCloud to iMac or MacBook.
We love taking photos with our iPhones and store them on Mac and iCloud for preservation. However, if our cherished photos on Mac are lost due to the wrong operation or system crash, how to get them back by exporting from iCloud?
If you want to move photos from one library to another, use this steps: Export the photos from the active library. This action doesn't delete the photos from the library. Switch to the library you want to add them to. Import the photos into the new library. Move Your iPhoto Library to a New Location/Mac.
- How to copy your Photos Library and keep its organization A reader wants to have a copy of his Photos Library on an external drive that looks like what he sees in the app.
- Jan 29, 2015 Cool Tip: If you want to transfer your iPhoto Library to another Mac just plug your drive to it and copy your iPhoto library backup to the target Mac’s Pictures folder. Be warned though, this will.
- Photo Library is a special folder which is the database used for the Photos App. You can just find the photos you want in the Photos app and then drag them out to.
When it comes to transferring photos from iCloud to Mac, normally, we have two choices – one is transferring photos from iCloud Photo Library to Mac, and the other is transferring photos from My Photo Stream to Mac. However, for most of us, we don’t clearly know what iCloud Photo Library or My Photo Stream is, and photos waiting to be transferred are iCloud Photo Library photos or My Photo Stream photos.
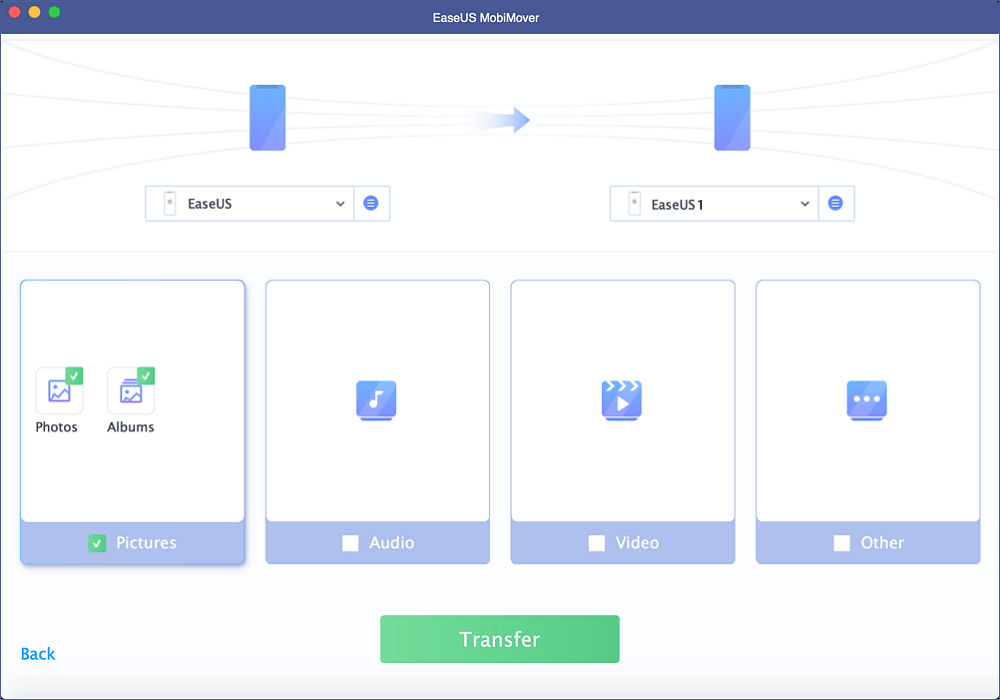
To decide which way to go, all you need to do is checking on your device with the following steps:
Go to Settings > iCloud > Photos > Check whether iCloud Photo Library is on.
If iCloud Photo Library is enabled, you can transfer photos from iCloud Photo Library to Mac, if it is off, you can transfer photos from My Photo Stream. No matter what kind of iCloud photos you want to transfer to Mac, here in this guide you can find what you want.
Also Read: Differences Between My Photo Stream and iCloud Photo Library >
Part 1. Transfer Photos from iCloud Photo Library to Mac
Photo Library uploads all photos to iCloud and keeps them up to date across devices and you also can get access to them through iCloud.com. To transfer photos from the iCloud Photo Library to Mac, please refer to the two methods below.
Method 1. Transfer Photos from iCloud Photo Library to Mac Through iCloud Preference Panel
Step 1. Go to iCloud Preference Panel > Click Options next to Photos.
Transfer Photos from iCloud Photo Library to Mac Through iCloud Preference Panel – Step 1
Step 2. Choose Photo Library > Click Done.
Transfer Photos from iCloud Photo Library to Mac Through iCloud Preference Panel – Step 2
Method 2. Transfer Photos from iCloud to Mac with AnyTrans
Though convenient transferring photos from iCloud to Mac by enabling Photo Library is, this method does have its limitations. What if we just want to save some instead of all iCloud photos to your iMac/MacBook? There, AnyTrans is needed.
AnyTrans is specialized in managing iCloud data. AnyTrans supports transferring iCloud contents to Mac or PC and it is easy to transfer photos from iCloud to Mac with AnyTrans. Second, to that, AnyTrans could also help you delete and edit iCloud contents, like contacts, notes. Last but not least, AnyTrans even allows you to sync iCloud contents to another iCloud account. Here are steps to transfer photos from Photo Library to Mac with AnyTrans.
Step 1. Free Download AnyTrans and launch it on Mac > Click iCloud icon and login an iCloud account.
Transfer Photos from iCloud Photo Library to Mac with AnyTrans – Step 1
Step 2. iCloud Category Management > Photos.
Transfer Photos from iCloud Photo Library to Mac with AnyTrans – Step 2
Step 3. Hold Command key and choose pictures you want to backup > Click Download.
Transfer Photos from iCloud Photo Library to Mac with AnyTrans – Step 3
May 30, 2019 Despite the fact that Apple keeps the Mac Library folder hidden from users, it’s good to learn how to show the Library folder on Mac. You may need to access the Library folder when you need to clear cache, remove the app’s leftovers, edit preference files manually, etc. Jul 22, 2011 Use “Go To Folder” and Open /Library/ Directly. All you need to do is hit Command+Shift+G from the Mac desktop (or Finder Go Go to Folder) and type in /Library to temporarily access the Library directory in the Finder. When you are done, close this window and it will no longer be visible. Jan 12, 2020 It's not clear why Apple decided to hide the user's Library folder, but you have multiple ways to get it back: two Apple provides (depending on the version of OS X you are using) and one in the underlying file system. The method you use depends on whether you want permanent access to the Library folder or only when you need to go there. Go to user library on mac. Sep 27, 2016 A lot of Mac tutorials mention the Library folder, which is where your macOS applications store things like settings and caches. Some settings can only be changed by editing files in the Library. But the Library is hidden by default. Access Library Folder On Mac. The Library Folder on your Mac contains Preference Files, Caches, and Application Support Data. While regular Mac users may not find the need to access the Hidden Library Folder, advanced Mac users will at times come across the need to access files inside the Library Folder for troubleshooting and other purposes.
Part 2. Transfer Photos from My Photo Stream to Mac
My Photo Stream uploads and imports photos automatically to all devices, but only photos were taken recent 3 months, 1000 maximum. Here are two methods for transferring photos from My Photo Stream to your iMac or MacBook.
Method 1. Transfer Photos from My Photo Stream to Mac by Setting Up iPhoto
Step 1. Click iPhoto > log in iCloud Account.
Step 2. Click iPhoto on the upper left corner > Choose Preferences.
Transfer Photos from My Photo Stream to Mac via iPhoto – Step 2
Step 3. Choose iCloud > Check the box of My Photo Stream.
Transfer Photos from My Photo Stream to Mac via iPhoto – Step 3
Method 2. Transfer Photos from My Photo Stream to Mac with AnyTrans
Step 1. Download AnyTrans and connect your iPhone to computer.
Step 2. Click Device icon, choose Photos and click Photo Stream.
Transfer Photos from My Photo Stream to Mac with AnyTrans – Step 2
Step 3. Hold Command key and choose photos you want to transfer, then click the To PC tab.
The Bottom Line
Copy Photo Library From One Mac To Another
AnyTrans also does a good job of managing data on your iDevices and iTunes. Know more about AnyTrans. For any problems, please let us know via e-mail.
How Do You Copy A Photos Library From One Mac To Another
Product-related questions? Contact Our Support Team to Get Quick Solution >