How To Transfer Photos Library From Mac To Mac
- Transfer Photo Library From Mac To Mac
- Move Photos From Iphone To Mac
- How To Transfer Photo Library From Macbook To Imac
- How To Transfer Photos Library From Mac To Mac Computer
Nov 09, 2018 Free up your space by transferring your Photos library to another external hard drive. By freeing up space you will have valuable space for your work on your Mac. In addition to this, we will help you to back up your whole photo library to iCloud. Why store photos on external drive In today’s world,. Jan 05, 2020 If you want your Mac's photos to wirelessly sync to all your other iOS devices and computers, you want to set up iCloud Photo Library: Apple's photo sync service lets you back up your images on all your devices, as well as access them — online or offline — on said devices.If you're willing to pay for the extra iCloud storage space, you can store an incredible amount of photos and videos. Mar 18, 2020 Your Photos library holds all your photos, albums, slideshows, and print projects. If your library is large, and you want to free up storage space on your Mac, turn on iCloud Photo Library and use Optimize Mac Storage, or move your library to an external drive. Before you start, be sure to.
How to transfer photos from iCloud to Mac? Here in this post, we introduce you four simple ways to transfer photos from iCloud to your Mac.
iCloud Data Tips & Issues
iCloud Data Management
Fix iCloud Problems
AnyTrans for iOS – #1 iCloud Content Manager
This all-in-one iCloud content transfer could help you transfer photos from iCloud to Mac. Download it now and easily transfer photos from iCloud to iMac or MacBook.
We love taking photos with our iPhones and store them on Mac and iCloud for preservation. However, if our cherished photos on Mac are lost due to the wrong operation or system crash, how to get them back by exporting from iCloud?
When it comes to transferring photos from iCloud to Mac, normally, we have two choices – one is transferring photos from iCloud Photo Library to Mac, and the other is transferring photos from My Photo Stream to Mac. However, for most of us, we don’t clearly know what iCloud Photo Library or My Photo Stream is, and photos waiting to be transferred are iCloud Photo Library photos or My Photo Stream photos.
To decide which way to go, all you need to do is checking on your device with the following steps:
Go to Settings > iCloud > Photos > Check whether iCloud Photo Library is on.
If iCloud Photo Library is enabled, you can transfer photos from iCloud Photo Library to Mac, if it is off, you can transfer photos from My Photo Stream. No matter what kind of iCloud photos you want to transfer to Mac, here in this guide you can find what you want.
Also Read: Differences Between My Photo Stream and iCloud Photo Library >
Part 1. Transfer Photos from iCloud Photo Library to Mac
Photo Library uploads all photos to iCloud and keeps them up to date across devices and you also can get access to them through iCloud.com. To transfer photos from the iCloud Photo Library to Mac, please refer to the two methods below.
Method 1. Transfer Photos from iCloud Photo Library to Mac Through iCloud Preference Panel
Step 1. Go to iCloud Preference Panel > Click Options next to Photos.
Transfer Photos from iCloud Photo Library to Mac Through iCloud Preference Panel – Step 1
Step 2. Choose Photo Library > Click Done.
Transfer Photos from iCloud Photo Library to Mac Through iCloud Preference Panel – Step 2
Method 2. Transfer Photos from iCloud to Mac with AnyTrans
Though convenient transferring photos from iCloud to Mac by enabling Photo Library is, this method does have its limitations. What if we just want to save some instead of all iCloud photos to your iMac/MacBook? There, AnyTrans is needed.
AnyTrans is specialized in managing iCloud data. AnyTrans supports transferring iCloud contents to Mac or PC and it is easy to transfer photos from iCloud to Mac with AnyTrans. Second, to that, AnyTrans could also help you delete and edit iCloud contents, like contacts, notes. Last but not least, AnyTrans even allows you to sync iCloud contents to another iCloud account. Here are steps to transfer photos from Photo Library to Mac with AnyTrans.
Step 1. Free Download AnyTrans and launch it on Mac > Click iCloud icon and login an iCloud account.
Transfer Photos from iCloud Photo Library to Mac with AnyTrans – Step 1
Transfer Photo Library From Mac To Mac
Step 2. iCloud Category Management > Photos.
Transfer Photos from iCloud Photo Library to Mac with AnyTrans – Step 2
Step 3. Hold Command key and choose pictures you want to backup > Click Download.
Transfer Photos from iCloud Photo Library to Mac with AnyTrans – Step 3
Ask Mac 911We’re always looking for problems to solve! Mac account email.
Part 2. Transfer Photos from My Photo Stream to Mac
My Photo Stream uploads and imports photos automatically to all devices, but only photos were taken recent 3 months, 1000 maximum. Here are two methods for transferring photos from My Photo Stream to your iMac or MacBook.
Method 1. Transfer Photos from My Photo Stream to Mac by Setting Up iPhoto
Step 1. Click iPhoto > log in iCloud Account.
Step 2. Click iPhoto on the upper left corner > Choose Preferences.
Transfer Photos from My Photo Stream to Mac via iPhoto – Step 2
Step 3. Choose iCloud > Check the box of My Photo Stream.
Move Photos From Iphone To Mac
Transfer Photos from My Photo Stream to Mac via iPhoto – Step 3
Method 2. Transfer Photos from My Photo Stream to Mac with AnyTrans
Step 1. Download AnyTrans and connect your iPhone to computer.
Step 2. Click Device icon, choose Photos and click Photo Stream.
Transfer Photos from My Photo Stream to Mac with AnyTrans – Step 2
Step 3. Hold Command key and choose photos you want to transfer, then click the To PC tab.
The Bottom Line
AnyTrans also does a good job of managing data on your iDevices and iTunes. Know more about AnyTrans. For any problems, please let us know via e-mail.
Product-related questions? Contact Our Support Team to Get Quick Solution >
While you’re probably familiar with moving pictures from your iPhone to your computer, you might find yourself in a situation where you want to transfer them the other way. Maybe you took your DSLR with you on a trip and took a handful of photos, which you now want to keep in your Camera Roll. Or maybe you’ve stumbled on some old pictures that you want to have on your iPhone.
Whatever the reason, it couldn’t be easier to transfer them. In this article, we’ll go over all the various ways you can transfer photos from your computer to your iPhone.
Transfer photos from a Windows PC to an iPhone
There are a couple of different ways you can go about transferring photos from your PC to your iPhone. It just depends on which of the ways you prefer. We’ll go over how to move photos using iTunes, as well as talk about a way that doesn’t require it.
Transferring a bunch of photos to your iPhone can cause a huge mess and waste a lot of iPhone storage. But, you can run Gemini Photos to quickly clean up your photo library, removing duplicates and keeping only the pics you want.
Download on the App StoreHow to transfer photos from a computer to an iPhone with iTunes
Setting up your iPhone to transfer photos using iTunes is a great way to keep your pictures in sync on both devices. Once you set it up using the steps below, you’ll be able to update the photos on either your PC or your iPhone just by plugging in your iPhone.
So here’s how you can transfer pictures from your computer to your iPhone:
- Plug your iPhone into your PC.
- Open iTunes, if it doesn’t automatically.
- Click on the iPhone icon in your upper left.
- Click on Photos in the sidebar.
- Check Sync Photos.
- In the “From” drop-down, choose either Pictures or Choose Folder.
- Then choose to either sync all or just selected folders.
- Click Apply in the bottom right corner.
There is one drawback to transferring your photos this way. When you sync your pictures, it overwrites your saved photo library on your iPhone. If you plan on syncing all your photos between your computer and your phone, then this won’t be as big of an issue. However, if you’re only trying to transfer a handful of images, then this is something you should be aware of before you start.
How to copy photos from PC to iPhone without iTunes
One of the easiest ways to move your photos without iTunes is by using iCloud. Here’s how to do that with iCloud:
- On your PC, download iCloud for Windows.
- Open iCloud for Windows.
- Log in using your iCloud account.
- Select the checkbox next to Photos.
- Click Apply.
- Open a File Explorer window.
- Under Favorites in the left sidebar, click iCloud Photos.
- Copy the photos you want to transfer to the Uploads folder.
After the photos have finished uploading, you can open the Photos app on your iPhone and see your pictures. If you don’t see them at least start to download, you might want to verify your phone has iCloud Photo syncing turned on, by going to Settings > [your name] > iCloud > Photos.
Transfer photos from a Mac to an iPhone
There are multiple ways you can move pictures from your Mac to your iPhone. The most obvious one is iTunes, but if you don’t like using iTunes, we’ll go over a way to transfer your picture without the app.
How to transfer photos from Mac to iPhone with iTunes
When you sync the photos on your iPhone to your Mac, you can sync do that whether you're using the Photos app, iPhoto, or Aperture. But to set up the syncing, you'll first need to use iTunes. Follow the steps below to get started.
Sep 27, 2016 Open Finder, or just click on the desktop. Then click “Go” in the menu bar, and select “Go to Folder”. You can also skip all this clicking by pressing Command+Shift+G on your keyboard to access the Go to Folder menu. Type /Library in the box and hit Enter. Jan 12, 2020 How to Make the Library Visible Permanently. Launch Terminal, located in /Applications/Utilities. Enter the following command at the Terminal prompt: Press Return. Once the command executes, you can quit Terminal. The Library folder will now be visible in the Finder. Should you ever wish to set. 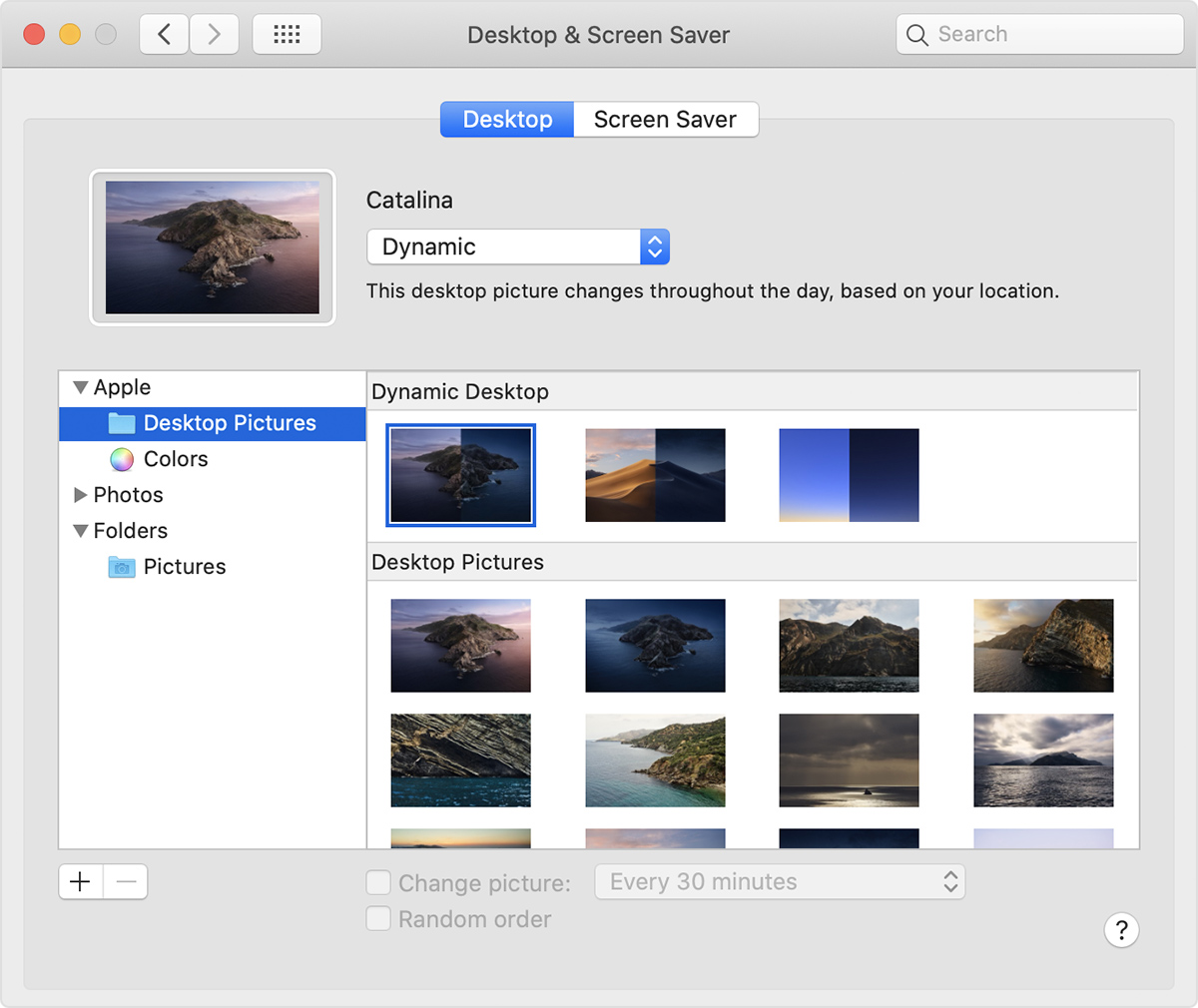 Access Library Folder On Mac Using “Go to Folder” Option. Another way to access the Library Folder on your Mac is by using the Folder Option on your Mac. Left-click your mouse anywhere on the screen of your Mac to reveal the Go Option in the top menu bar. You can also click on the Finder Icon in the Dock of your Mac to activate the Go option. Hold down the Alt (Option) key when using the Go menu. The user Library folder is listed below the current user's home directory. Note: After you open the Library folder, you can drag the Library icon from the top of that window to the Dock, sidebar, or toolbar to make it readily accessible.
Access Library Folder On Mac Using “Go to Folder” Option. Another way to access the Library Folder on your Mac is by using the Folder Option on your Mac. Left-click your mouse anywhere on the screen of your Mac to reveal the Go Option in the top menu bar. You can also click on the Finder Icon in the Dock of your Mac to activate the Go option. Hold down the Alt (Option) key when using the Go menu. The user Library folder is listed below the current user's home directory. Note: After you open the Library folder, you can drag the Library icon from the top of that window to the Dock, sidebar, or toolbar to make it readily accessible.
- Plug your iPhone into your Mac.
- Open iTunes, if it doesn’t automatically.
- Click on the iPhone in the top left.
- Click on Photos in the sidebar.
- Check Sync Photos.
- Select Photos, iPhoto or Aperture from the drop-down.
- Then choose to either sync all of your library or just selected albums.
- Click Apply in the bottom right corner.
It may take some time to sync your photos, so some extra patience may be required. The larger the photo library, the more time it will take to transfer.
Can I AirDrop pictures from Mac to iPhone?
How To Transfer Photo Library From Macbook To Imac
Yes! If you want to transfer a limited number of photos quickly, you’ll definitely want to try AirDrop. Here’s how to transfer photos from a Mac to an iPhone without iTunes:
- On your Mac, open the Photos app or the folder you keep photos in.
- Select the pictures you want to transfer.
- If you’re sharing pictures from Photos for Mac, click on the Share button in your upper right. If you’re in a folder on your Mac, right-click on selected photos and select Share from the menu.
- Click on your iPhone name.
- On your iPhone, an AirDrop notification pops up. Click Accept.
- Open the Photos app on your iPhone and your pictures will be there.
Moving your photos from a Mac to an iPhone can also be done by syncing all your photos to a unified iCloud Photo Library (iCloud Photos), or adding the most recent ones to My Photo Stream, also powered by iCloud. Follow the links above for more detailed tutorials.
How To Transfer Photos Library From Mac To Mac Computer
Hopefully, now transferring photos from your computer to your iPhone will feel painless, whichever way you decide to do it. Whether you want to show someone the pictures you took with your digital camera or share the perfect old photo in a #TBT post, now you can!