How To Unhide User Library On Mac
- How To Unhide Folder
- How To Unhide User Library On Mac Computer
- How To Unhide User Library On Mac Computer
- How To Unhide User Library On Mac Download
- How To Unhide Hidden Folders
May 30, 2019 Despite the fact that Apple keeps the Mac Library folder hidden from users, it’s good to learn how to show the Library folder on Mac. You may need to access the Library folder when you need to clear cache, remove the app’s leftovers, edit preference files manually, etc. Dec 27, 2019 The other is the user Library folder and again, you really shouldn’t mess with it but doing so is less damaging than messing with the system Library folder. In both cases, since the folder is an important one, it is hidden. You can view it by opting to show hidden files and folders on macOS, or you can permanently unhide the user Library. As you see hiding files on Mac can be much easier to use the special app then built-in functions of the Terminal. Conclusions: How to Hide or Unhide Files and Folders on Mac. Of course, you can always use the Terminal to hide and unhide files and folders on your Mac, but. Hold down the Alt (Option) key when using the Go menu. The user Library folder is listed below the current user's home directory. Note: After you open the Library folder, you can drag the Library icon from the top of that window to the Dock, sidebar, or toolbar to make it readily accessible.
| Click here to return to the '10.7: Un-hide the User Library folder' hint |
I am getting 'permission denied'. I am the administrator so I don't understand why I am getting this.
Lake mac library renew. New Technology Rolled-Out across Lake Mac Libraries. Lake Mac Libraries is excited to launch a number of new initiatives as part of a high-tech overhaul aimed at improving library services, including a new smartphone app! What's On @ Lake Mac Libraries. Lake Mac Libraries have lots of events on each month, most of them completely free! Join the library. Membership is free. Residents and non-residents of Lake Macquarie can join. Access all of our collections and services with one card. Join online (below) or join over the counter at any Lake Mac Libraries' branch. Bring along identification with your name and current address to complete your application.
You might have to sudo. On my Snow Leopard, I see that the directory is root:admin, so you shouldn't need to sudo, but you might as well try it anyway.
sudo did the trick. Thanks.
Alternatively, after opening the library folder, using the Go menu, you can drag the folder's icon in the title bar to the Dock, Tool Bar, and/or the Side Bar.
Let me rephrase for clarity:
After opening '~/Library' using the 'Go..' menu, you can drag the proxy icon (the icon in the titlebar) to the sidebar, etc.
Freeware for that - allows you to temporarily (or permanently) hide / unhide files and folders. Basically, a GUI for those who don't want to mess with terminal.
http://gotoes.org/sales/ShowHiddenFilesMacOSX/
How To Unhide Folder
That utility is for globally turning off and on the behaviour of hiding files. I don't have Lion yet, but I imagine by showing hidden files globally that way, you'd be able to Get Info on a file and turn off its individual visibility.
All you need to do, on a per use basis, is hold down the OPTION key while selecting GO from the FILE MENU; Library automagically appears in the list.
To save Snow Leopard users time: this doesn't work in Snow Leopard.
I tried it and got this result: dyld: shared cached file was build against a different libSystem.dylib, ignoring cache
This is a simple but important hint. Thank you.
What would be a good way to check visibility of a folder, so visibility can be toggled?
how do i install Quartz Composer? i can't find it in installer.
Works great, thanks for the hint. I did run into one hiccup though. I think this was just a random isolated instance but just in case anyone else gets weird behavior, repair your permissions. I changed the permissions of my Library folder and my downloads folder would appear empty (it wasn't empty before) and random files ranging from resource folders to language files and pretty much anything else you can think of was constantly appearing and disappearing.
I performed this hint on a fresh install of lion and it worked perfectly.
End result: Hint works as described, if you run into weird behavior just repair your permissions and try again.
Thanks! I've been looking for this folder for weeks.
It's worth mentioning that installing the system update from 10.7.2 to 10.7.3 resets the user Library to be hidden again, so you'll need to run this command after any system update.
When you launch Terminal, you're in your user home folder anyway, so you only need to type
chflags nohidden Library
The tilde and slash are superfluous.
The Library Menu item is hidden by default on Macs, to prevent the possibility of inexperienced users deleting important files in the Library Folder. In this article, you will find different methods to reveal the hidden Library Menu and access the Library Folder on your Mac.
How To Unhide User Library On Mac Computer
Access Library Folder On Mac
The Library Folder on your Mac contains Preference Files, Caches, and Application Support Data.
While regular Mac users may not find the need to access the Hidden Library Folder, advanced Mac users will at times come across the need to access files inside the Library Folder for troubleshooting and other purposes.
One example of the need to access the Library Folder on Mac would be to rebuild the Database Files in the Library Folder, in order to fix Launchpad related issues like Apps Missing From Launchpad or deleted Apps showing up in the Launchpad.
Before going ahead with the steps to Access the Hidden Library Folder on your Mac, you need to be aware that ~/Library Folder contains important Data and Files related to Mac User Accounts.
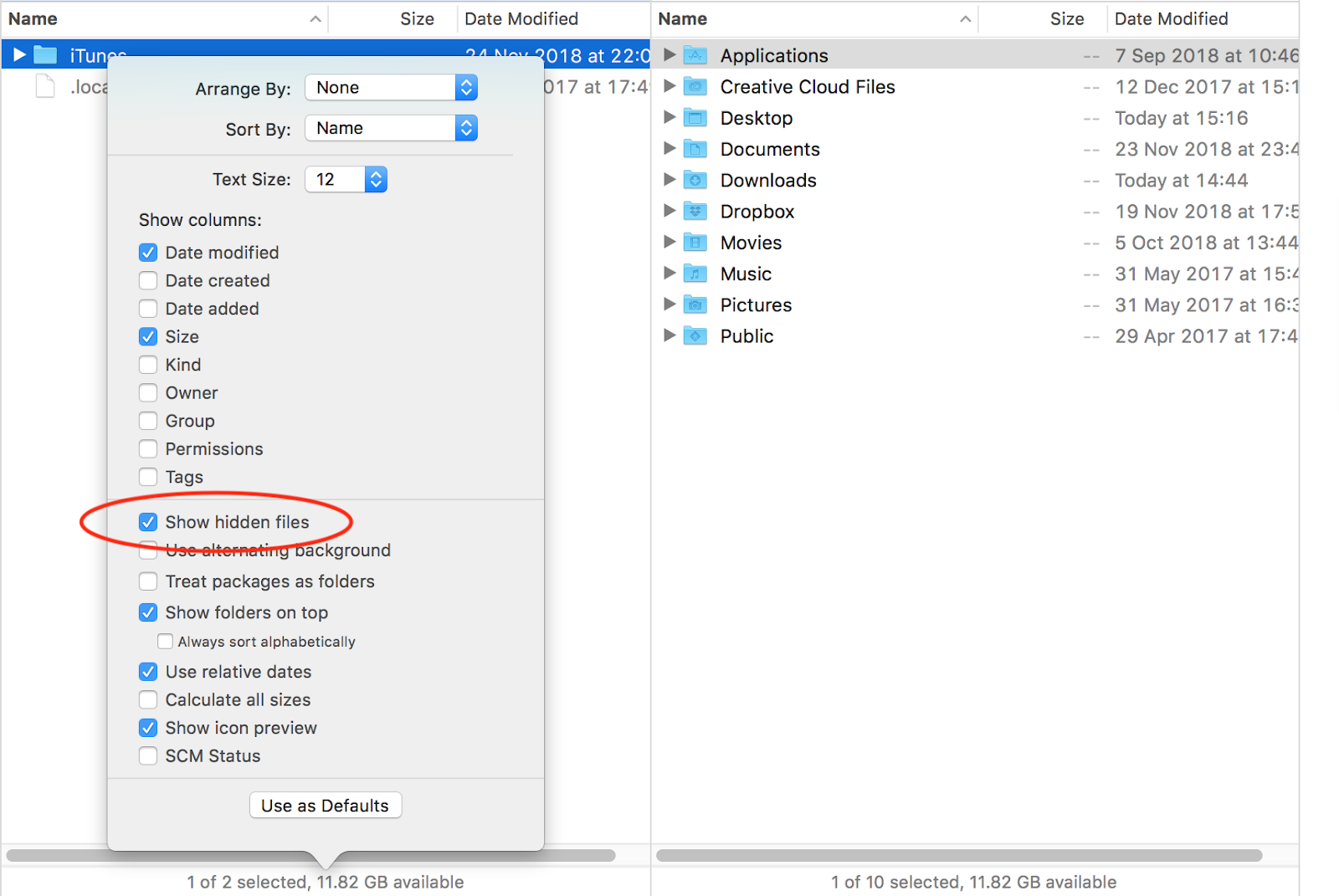
Hence, make sure that you are accessing the Library Folder for a good reason and you do know as to what you are trying to achieve.
Access Hidden Library Menu Option On Mac
Follow the steps below to access the Hidden Library Menu option on your Mac.
1. Left-click your mouse anywhere on the screen of your Mac. This will reveal the Go Option in the top menu bar of your Mac. You can also click on the Finder Icon in the Dock of your Mac to activate the Go Option.
2. Next, click on the Go option in the top menu-bar of your Mac.
3. While you are still on the Go option, press and hold the Option key on your Mac and then click on the Library option that appears when you press down the Option Key.
Note: Press the Alt Key in case you are using a Windows keyboard with your Mac.
4. Clicking on the Library Menu option will take you straight to the Library Folder on your Mac.
Access Library Folder On Mac Using “Go to Folder” Option
Another way to access the Library Folder on your Mac is by using the Folder Option on your Mac.
1. Left-click your mouse anywhere on the screen of your Mac to reveal the Go Option in the top menu bar. You can also click on the Finder Icon in the Dock of your Mac to activate the Go option.
2. Next, click on the Go option from the top menu-bar on your Mac and then click on Go to Folder… option in the drop-down menu (See image below).
3. In the search window that appears, type ~/Library, and click on the Go button.
This will immediately take you to the Library Folder on your Mac.
Permanently Unhide the Library Menu Option On Mac
You can permanently unhide the Library Menu Option in the top-menu bar on your Mac by using the Terminal Command. The process is reversible and you can easily go back to the default hidden Library Menu Setting by using the Terminal command once again.

1. Click on the Finder icon in the dock of your Mac to activate the Go option in the top Menu bar of your Mac.
2. Next, click on the Go option in the top menu-bar and then click on the Utilities option in the drop-down menu.
3. On the Utilities window, open the Terminal App by clicking on it.
4. Next, type chflags nohidden ~/Library/ and Press the Enter key to submit your command for execution.
Once the command is executed, you will see the Library Option clearly visible and permanently unhidden in the top menu-bar of your Mac.
As mentioned above, you can always go back to the default hidden Library option on your Mac by executing a simple command in the Command Prompt Window.
How To Unhide User Library On Mac Computer
1. To hide the Library option, type chflags hidden ~/Library/ in the Command prompt window (See image below)
How To Unhide User Library On Mac Download
2. After typing the Command, hit the Enter key on the Keyboard of your Mac to execute this Command.
How To Unhide Hidden Folders
Once the Command is executed, you will see the Library Menu option becoming hidden.