Library Could Not Be Opened Mac
Oct 07, 2019 If you see this warning, it means that the app was not notarized, and Apple could not scan the app for known malicious software. You can temporarily override your Mac security settings to open it. In macOS Catalina and macOS Mojave, when an app fails to install because it hasn’t been notarized or is from an unidentified developer, it will. Nov 25, 2019 When I tried to open photos or PDF files, the file did not open and I was getting the same message saying “The file “macReports” couldn’t be opened. Preview on Mac is the default image and PDF viewer app that lets you view and edit various file types including; PDF, JPEG, PNG, PSD, and TIFF. Photos library could not be opened. The library could not be opened. Photos has attempted to repair the library Photos Library.photoslibrary but is unable to open it. The most common cause of this is a permissions problem. Unable to open Photos Library.photoslibrary held on external drive. Unable to open Photos Library.photoslibrary held on external drive. Restarted Photos and chose to open the 75GB “Photos Library.photoslibrary” on the old/now external HD but got following message. Why can I suddenly not open any Word files on my Mac? All of my files were working fine until a couple of days ago when I suddenly could not open any documents in Word. All of my other Microsoft Office programs are running fine, including Powerpoint and Excel.
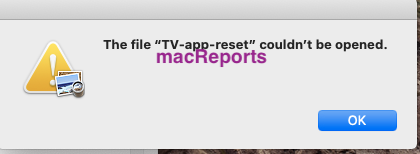
The safest place to get apps for your Mac is the App Store. Apple reviews each app in the App Store before it’s accepted and signs it to ensure that it hasn’t been tampered with or altered. If there’s ever a problem with an app, Apple can quickly remove it from the store.
If you download and install apps from the internet or directly from a developer, macOS continues to protect your Mac. When you install Mac apps, plug-ins, and installer packages from outside the App Store, macOS checks the Developer ID signature to verify that the software is from an identified developer and that it has not been altered. By default, macOS Catalina also requires software to be notarized, so you can be confident that the software you run on your Mac doesn't contain known malware. Set ld library path. Before opening downloaded software for the first time, macOS requests your approval to make sure you aren’t misled into running software you didn’t expect.
Running software that hasn’t been signed and notarized may expose your computer and personal information to malware that can harm your Mac or compromise your privacy.
View the app security settings on your Mac
By default, the security and privacy preferences of your Mac are set to allow apps from the App Store and identified developers. For additional security, you can chose to allow only apps from the App Store.
In System Preferences, click Security & Privacy, then click General. Click the lock and enter your password to make changes. Select App Store under the header “Allow apps downloaded from.”
Open a developer-signed or notarized app
If your Mac is set to allow apps from the App Store and identified developers, the first time that you launch a new app, your Mac asks if you’re sure you want to open it.
An app that has been notarized by Apple indicates that Apple checked it for malicious software and none was detected:
Prior to macOS Catalina, opening an app that hasn't been notarized shows a yellow warning icon and asks if you're sure you want to open it:
If you see a warning message and can’t install an app
If you have set your Mac to allow apps only from the App Store and you try to install an app from elsewhere, your Mac will say that the app can't be opened because it was not downloaded from the App Store.*
If your Mac is set to allow apps from the App Store and identified developers, and you try to install an app that isn’t signed by an identified developer or—in macOS Catalina—notarized by Apple, you also see a warning that the app cannot be opened.
If you see this warning, it means that the app was not notarized, and Apple could not scan the app for known malicious software.
You may want to look for an updated version of the app in the App Store or look for an alternative app.
If macOS detects a malicious app
If macOS detects that an app has malicious content, it will notify you when you try to open it and ask you to move it to the Trash.
How to open an app that hasn’t been notarized or is from an unidentified developer
Running software that hasn’t been signed and notarized may expose your computer and personal information to malware that can harm your Mac or compromise your privacy. If you’re certain that an app you want to install is from a trustworthy source and hasn’t been tampered with, you can temporarily override your Mac security settings to open it.
In macOS Catalina and macOS Mojave, when an app fails to install because it hasn’t been notarized or is from an unidentified developer, it will appear in System Preferences > Security & Privacy, under the General tab. Click Open Anyway to confirm your intent to open or install the app.
The warning prompt reappears, and you can click Open.*
The app is now saved as an exception to your security settings, and you can open it in the future by double-clicking it, just as you can any authorized app.
*If you're prompted to open Finder: control-click the app in Finder, choose Open from the menu, and then click Open in the dialog that appears. Enter your admin name and password to open the app.
Want to know how to fix the iTunes error – The file iTunes Library.itl cannot be read because it was created by a newer version of iTunes? Follow this guide to solve it.
Common iTunes Issues
iTunes Sync issue
Library Cannot Be Opened Mac
iTunes Connect Problem
iTunes Backup and Restore
The Library Could Not Be Opened Macbook
iTunes Music issue
Other iTunes issue
In September, Apple released its newest iTunes version – 12.7 to the public, with a lot of changes. But according to user’s feedback, they seem not happy with this new iTunes version. Because iTunes 12.7 focuses solely on music, movies, TV shows, podcasts, and audiobooks, but the built-in App Store, apps and ringtone options have been removed.
Apple might have realized that “certain business partners might still need to use iTunes to install apps”, so in October, it has reintroduced the iTunes 12.6.3 to users with the Apps Store and ringtone coming back.
You might be one of many users who downgrade iTunes from 12.7 to 12.6.3. But after iTunes 12.6.3 installation, you need firstly to rebuild your iTunes library. Or it would remind you with the message saying “The file iTunes Library.itl cannot be read because it was created by a newer version of iTunes.”
This is a little disappointing and annoying. How to fix this iTunes Library.itl cannot be read issue? Don’t worry. You can try the method in the following to get rid of it successfully and easily.
How to Fix The File iTunes Library.itl Cannot Be Read
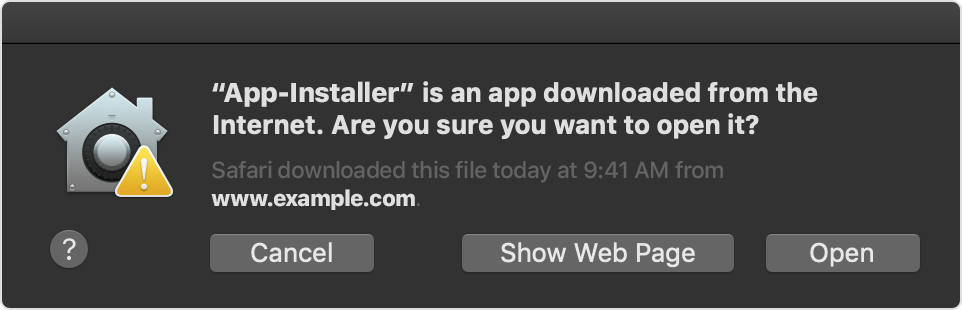
Step 1. Locate the iTunes Library.itl File
On Windows: Launch Computer option > Type in “iTunes Library.itl” in search bar > The file will be showed in the searching results.
How to Fix The File iTunes Library.itl Cannot Be Read on Windows – Step 1
On Mac: Launch Finder > Search “iTunes Library.itl” > Find it in the results.
How to Fix The File iTunes Library.itl Cannot Be Read on Mac – Step 1
Step 2. Delete The Tunes Library.itl File
After you find the iTunes Library.itl file, move it to Trash.
Step 3. Re-Launch iTunes 12.6.3
Run iTunes 12.6.3 again, and it would work properly and re-built the library for you. Now you can drag and drop all of your songs into the newly created library.
How to Fix The File iTunes Library.itl Cannot Be Read – Step 3
There is one thing you need to know: iTunes 12.6.3 is not the recommended version by Apple, because Apple isn’t providing technical support for this version, only for 12.7.
But iTunes 12.7 without Apps Store, apps and ringtones management is such a big problem. So if you really have such needs for app deleting, transferring, and ringtones making, adding, transferring, etc. we sincerely recommend the best iOS data managing tool – AnyTrans to help you with these tasks.
With AnyTrans, you would never suffer from iTunes 12.6.3 “iTunes Library.itl cannot be read” issue, but enjoy convenience of apps and ringtones managing options, which iTunes 12.7 cannot. Download and install it now, and follow these related and detailed guides to complete your tasks:
The Bottom Line
With this method, the message “The file iTunes Library.itl cannot be read because it was created by a newer version of iTunes” would not come out any more. Besides, not just about iTunes 12.6.3, if you encounter this problems in other situations, you can apply this method to fix it, too. Besides, for apps and ringtones managements, AnyTrans would be your perfect choice. Why not give it a try now?
Product-related questions? Contact Our Support Team to Get Quick Solution >
