Library Not Available In Finder On Mac
While Bluetooth issues are rare, they do occur and throw everything up in the air when they do. Suddenly, you can’t use your system in the way that you’re used to and have to figure out different ways to complete tasks. But don’t panic — there’s usually an easy fix.
Read on as we talk you through some of the most common Bluetooth troubleshooting tips.
2020-4-1 Designate a System Photo Library in Photos If you have multiple photo libraries on your Mac, you can choose one to be the System Photo Library. The System Photo Library is the only library that can be used with iCloud Photos, Shared Albums, and My Photo Stream. How to find Photos' image files in the Finder. And Copy Items to the Photos Library is checked next to the Importing label), then you can’t easily get to the original file in the Finder. 2020-2-25 From OSX 10.9 Mavericks, 10.8 Mountain Lion and 10.7 Lion, the /Library and /Library are hidden from the Finder – to show these directories in the GUI, launch Terminal from Applications/Utilities and run the command below with sudo and enter your admin password when requested. 2018-1-17 I'm not sure if I have to like add the resource mailbox list to this mac outlook account or something. I don't think I should have too. And I know there's no way for me to do a force pull of the Global Address list on a Mac. I know Outlook on a mac is spotty but i have people in my company with old and new macs that work fine. In macOS, the library folder is used to store user account settings, preference files, app support files, caches, and other important data that allows your Mac to function as it should. I can't locate my steam folders. It seems Steam does not recognise my Stream Library Folder. Steam folders are not in available in: /Library/Application Support/Steam/ Where else might it be? I can only find the steam app in Applications. Have also unhidden all my folders through terminal and still can't find steam folders. 2020-4-3 Or you might be customising your Mac, which will need access to certain library folders. Here is how to get there and not cause your Mac to collapse in a cloud of dust in the process. What Is The Library Folder On MacOS? The library folder is the area of.
Selected apps that allow to keep track of your Bluetooth health on Mac. No more digging through the settings.
Download Setapp FreeStart with the simple stuff
Before we get into the troubleshooting steps, it’s best to start with the basics. And it really doesn't get any more basic than switching things off and on again.
Access Library Folder On Mac. The Library Folder on your Mac contains Preference Files, Caches, and Application Support Data. While regular Mac users may not find the need to access the Hidden Library Folder, advanced Mac users will at times come across the need to access files inside the Library Folder for troubleshooting and other purposes. Perhaps you wanted to tweak something using a tip from Macworld, Mac OS X. The Finder, choose View Show. Visibility of your personal Library folder. For example, Macworld senior. Show library finder mac. Jan 12, 2020 You can access the hidden Library folder without using Terminal, which has the side effect of revealing every hidden file on your Mac. This method will only make the Library folder visible, and only for as long as you keep the Finder window for the Library folder open. Jul 22, 2011 Fortunately, this is easy to reverse and if you wish you can switch the behavior and instead show Library all the time with a quick terminal command. This tutorial will detail four different ways to access the User Library folder in Mac OS X from Mt Lion and beyond. May 30, 2019 Despite the fact that Apple keeps the Mac Library folder hidden from users, it’s good to learn how to show the Library folder on Mac. You may need to access the Library folder when you need to clear cache, remove the app’s leftovers, edit preference files manually, etc.
These files aren't uploaded when you turn on iCloud Photos. Part of your Photos Library size includes small system files. Where is icloud library on mac. Your Mac displays storage representation in decimal, base 10 where 1 GB = 1,000,000,000 bytes. Your Mac and iCloud count the size of a GB differently.
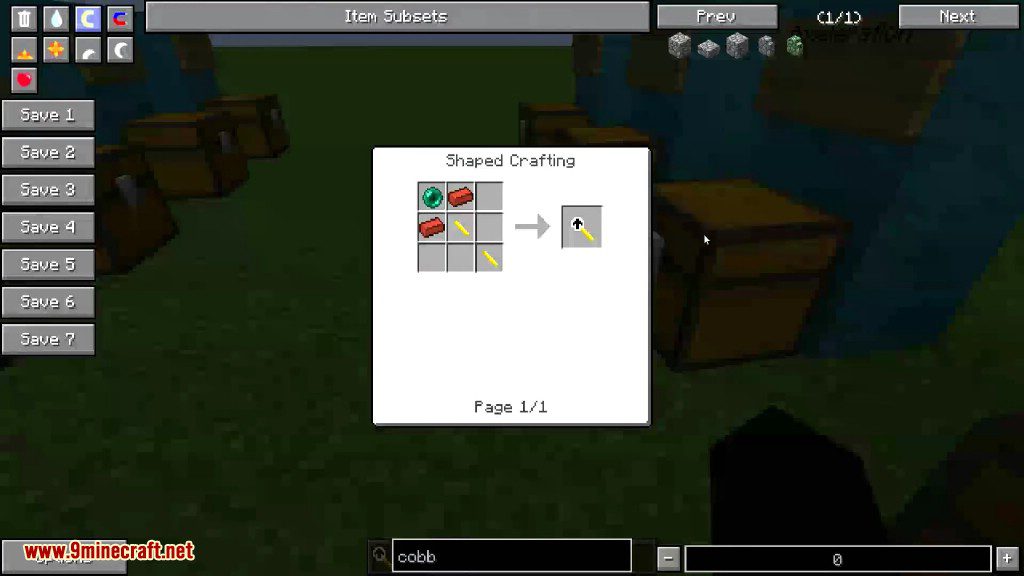
While this seems like a lazily obvious suggestion, a lot of Mac problems can be fixed with a restart.
Click on the Bluetooth icon in the menu bar and select the option to Turn Bluetooth Off. Once it’s switched off, turn it back on by clicking on Turn Bluetooth On.
If the macOS or OSX “Bluetooth Not Available” error hasn’t gone away, try rebooting your Mac. Shut the system down completely and reboot it as usual.
Get a tool for Bluetooth switching
There’s an easier way to toggle Bluetooth on Mac, though. At least two ways, actually. You can have a dedicated app for connecting Bluetooth gadgets, ToothFairy. It allows you to create a custom setup for any number of your Bluetooth devices.
If there are not really too many Bluetooth devices you use regularly, go with One Switch — a set of dedicated toggles accessible from the menu bar. You can add a device once, and use the app for one-click Bluetooth toggling every time.
If that doesn’t work, it’s time to get down to some real troubleshooting. Here are five of the best tips to help you overcome annoying Bluetooth issues.
5 Tips to solve Bluetooth problems
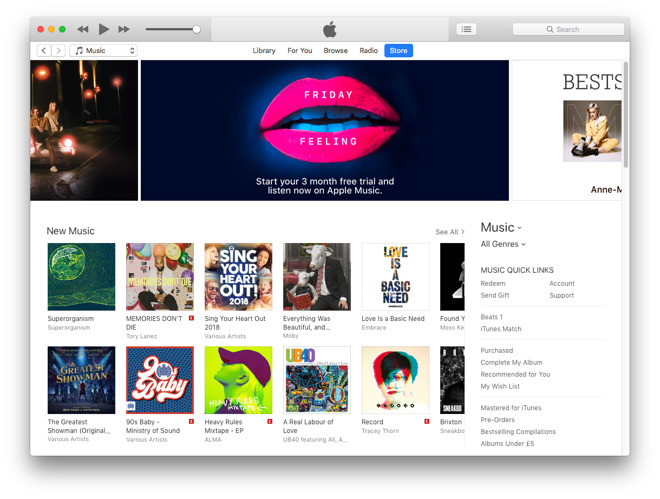
Tip 1: Remove all USB devices
Apple is aware that Bluetooth connectivity is an issue for Mac users and has a dedicated support page for Mac mouse problems, as well as possible fixes for unresponsive keyboards and trackpads.
One quick fix to kick the Bluetooth back into life is to disconnect all USB devices. Remove any and all USB keyboards, mice, and external drives and reboot your Mac. Wait for a couple of minutes and then reconnect them.
It’s a quirky tip, but it might be all it takes to restore the Bluetooth connection.
Tip 2: Reset the SMC if Bluetooth is not available on Mac
Resetting the System Management Controller (SMC) is the go-to troubleshooting tip for any issues related to Mac hardware or software, and it usually works.
The process is different depending on which type of Mac you’re using, but we’ve got you covered with both methods:
Resetting the SMC (non-removable batteries)
- Shut down your MacBook.
- Plug in the power adapter.
- Hold Shift+Control+Option and the Power button at the same time for around 10 seconds.
- Release the keys at the same time.
- Boot up your Mac as usual.
Resetting the SMC (removable batteries)
- Shut down your MacBook and remove the battery.
- Disconnect the power adapter.
- Hold down the Power button for 10 seconds and release.
- Reconnect the battery and power adapter.
- Boot up your Mac as usual.
Resetting the SMC if iMac, Mac mini, or Mac Pro
- Shut down your Mac.
- Disconnect the power cord.
- Hold down the Power button for 5 seconds and release.
- Reconnect the power cord.
- Boot up your Mac as usual.
Tip 3: Delete .plist files
.plist (Property List) files are used by Macs to store software user preferences for things like the keyboard, mouse, and trackpad. It’s rare, but not unheard of, for these files to become corrupted and affect Bluetooth connectivity. Deleting the .plist files is a straightforward process.
- Close any app that is trying to connect with Bluetooth.
- Press Command+Shift+G in the Finder.
- Enter ~/Library/Preferences/ and click Go.
- Locate the com.apple.Bluetooth.plist file and delete it.
- Reboot your MacBook.
The Preferences folder might contain other files with the same extension. It’s safe to delete these too but start with the com.apple.Bluetooth.plist file first.
Tip 4: Delete downloads
Have you downloaded any new applications or software programs recently? One of them could be corrupting your Bluetooth. It could be malware that’s causing the issue or simply an app that does sit right with Apple’s Bluetooth configuration. Either way, it’s best to remove any recently downloaded files to rule them out if nothing else.
The easiest way to do this is with CleanMyMac X. It requires nothing more than a few clicks and completely removes every file linked to a download.
Here’s how to use it:
- Download CleanMyMac X and launch it.
- Click Large & Old Files.
- Select the recent downloads you wish to remove.
- Click Clean and the files will be gone in the blink of an eye.
If you’d prefer to delete downloads manually, you can do this in the Finder.
- Open the Finder.
- Press Cmd+Shift+G.
- Type in ~/.
- Double-click on the Downloads folder.
- Delete any downloaded file that you don’t need.
If you’ve installed an app related to a downloaded file and you’re worried that’s what might be causing issues with your Bluetooth, use CleanMyMac X to completely remove it:
- Launch CleanMyMac X.
- Click on Uninstaller.
- Select the app that you want to remove from the list.
- Click Uninstall.
Library Not Available In Finder On Mac Free
Tip 5: Reset the Bluetooth module
Available For
If none of the above troubleshooting tips have worked, it’s time to reset the Bluetooth module. Doing this will attempt to debug any issues.
- Hold Shift+Option and click on the Bluetooth menu in the Mac menu bar.
- Click Debug and select Remove all devices.
- Click Debug again and select Reset the Bluetooth module.
- Restart your Mac.
- Repair each of your Bluetooth devices.
If you’ve exhausted all of the options it could be that the problem is a serious hardware issue that requires support from AppleCare or an authorized third-party Apple specialist.