Mac How To Change Library Folders
Have you ever accidentally deleted a file or folder from your Mac that was very important to you, such as your genealogy data files or your Great American Novel in progress? It’s truly a painful experience. You can avoid that heartache with an inexpensive USB flash drive and a little preparation!
- Mac How To Change Library Folders In Excel
- Mac How To Change Library Folders In Firefox
- Mac How To Change Library Folders In Windows 7
- Mac How To Change Library Folders Without
This process is a “down and dirty” backup because it doesn’t protect your entire system automatically, the way El Capitan’s built-in Time Machine backup system does. It’s much cheaper than buying an external 1TB USB hard drive, however, and no setup is involved. Computer owners have been using this simple trick ever since the invention of the floppy disk. If you do decide to use Time Machine, you’ll find complete instructions on setting things up in the El Capitan Help system. Remember, you need to buy an external USB or Thunderbolt hard drive to use Time Machine!
Moving a Steam Installation and Games. How do I change the default installation path for my games? Select 'Steam Library Folders' from the 'Downloads' tab. From here, you can view your default installation path, as well as creating a new path by selecting 'Add Library Folder'. The Library Manager is the simplest and safest way to install libraries. If possible, that is the method you should use. If the library you want to use is not available via the library manager, you can get the source code and place it into your machine's local library folder. The location of the folder is rather specific. Sep 24, 2019 How to Move Your iTunes Library to a New Location This process will retain all of your iTunes settings, including playlists and ratings, and all media files. However, in order for iTunes to retain everything, you must let it organize the Music or Media folder.
If you don’t already have a USB flash drive handy, drop by your local electronics or computer store and buy one. Make sure that the drive you choose is labeled as being compatible with Mac OS X and that it provides at least 32GB of storage capacity.
Then you can use your USB flash drive to back up your important files, as follows:
- Plug the drive into your Mac’s USB port.
The drive should appear on your Desktop and in the Devices section on the left side of any Finder window. - Drag the files you want to back up to the USB drive icon in either location.
You can drag one file at a time or an entire folder’s worth of files.
With a “down and dirty” backup, you’re copying only those files that you absolutely can’t afford to lose. - When you’re done copying files, eject the flash drive by right-clicking the flash drive’s icon and choosing Eject from the pop-up menu.
Store that drive in a safe location. Repeat the process again as necessary to “freshen” your backup files.
Restoring a file is as easy as plugging in the flash drive and copying the files back to your Mac’s hard drive.
Have you created an Apple ID/iCloud account? If so, it’s also possible to back up those same essential files to your iCloud Drive instead of a USB flash drive. Instead of dragging the files to an external drive, drag them to the iCloud Drive entry at the left side of the Finder window. There are two caveats with iCloud Drive storage: first, there’s a set limit to the total capacity of your iCloud Drive (typically less than 5GB). Also, if you’re unable to log in to your iCloud account — either on your Mac or another person’s Mac — you can’t access those files.
The Library Menu item is hidden by default on Macs, to prevent the possibility of inexperienced users deleting important files in the Library Folder. In this article, you will find different methods to reveal the hidden Library Menu and access the Library Folder on your Mac.
Access Library Folder On Mac
The Library Folder on your Mac contains Preference Files, Caches, and Application Support Data.
While regular Mac users may not find the need to access the Hidden Library Folder, advanced Mac users will at times come across the need to access files inside the Library Folder for troubleshooting and other purposes.
One example of the need to access the Library Folder on Mac would be to rebuild the Database Files in the Library Folder, in order to fix Launchpad related issues like Apps Missing From Launchpad or deleted Apps showing up in the Launchpad.
Before going ahead with the steps to Access the Hidden Library Folder on your Mac, you need to be aware that ~/Library Folder contains important Data and Files related to Mac User Accounts.
Hence, make sure that you are accessing the Library Folder for a good reason and you do know as to what you are trying to achieve.
Access Hidden Library Menu Option On Mac
Follow the steps below to access the Hidden Library Menu option on your Mac.
Mac How To Change Library Folders In Excel
1. Left-click your mouse anywhere on the screen of your Mac. This will reveal the Go Option in the top menu bar of your Mac. You can also click on the Finder Icon in the Dock of your Mac to activate the Go Option.
Nov 10, 2016 The biggest issue is not that the library is not opening, as I have many backups of it, but that the recently imported images are nowhere to be found in the library. I did a search of the entire package and got all of the image files, and the recent photos were not in the package anywhere. Mac photo library not created completely online.
2. Next, click on the Go option in the top menu-bar of your Mac.
3. While you are still on the Go option, press and hold the Option key on your Mac and then click on the Library option that appears when you press down the Option Key.
Note: Press the Alt Key in case you are using a Windows keyboard with your Mac.
4. Clicking on the Library Menu option will take you straight to the Library Folder on your Mac.
Access Library Folder On Mac Using “Go to Folder” Option
Another way to access the Library Folder on your Mac is by using the Folder Option on your Mac.
1. Left-click your mouse anywhere on the screen of your Mac to reveal the Go Option in the top menu bar. You can also click on the Finder Icon in the Dock of your Mac to activate the Go option.
2. Next, click on the Go option from the top menu-bar on your Mac and then click on Go to Folder… option in the drop-down menu (See image below).
3. In the search window that appears, type ~/Library, and click on the Go button.
This will immediately take you to the Library Folder on your Mac.
Permanently Unhide the Library Menu Option On Mac
Mac How To Change Library Folders In Firefox
You can permanently unhide the Library Menu Option in the top-menu bar on your Mac by using the Terminal Command. The process is reversible and you can easily go back to the default hidden Library Menu Setting by using the Terminal command once again.
1. Click on the Finder icon in the dock of your Mac to activate the Go option in the top Menu bar of your Mac.
2. Next, click on the Go option in the top menu-bar and then click on the Utilities option in the drop-down menu.
3. On the Utilities window, open the Terminal App by clicking on it.
4. Next, type chflags nohidden ~/Library/ and Press the Enter key to submit your command for execution. Show mac compatible games steam library.
Once the command is executed, you will see the Library Option clearly visible and permanently unhidden in the top menu-bar of your Mac.
As mentioned above, you can always go back to the default hidden Library option on your Mac by executing a simple command in the Command Prompt Window.
1. To hide the Library option, type chflags hidden ~/Library/ in the Command prompt window (See image below)
Mac How To Change Library Folders In Windows 7
2. After typing the Command, hit the Enter key on the Keyboard of your Mac to execute this Command.
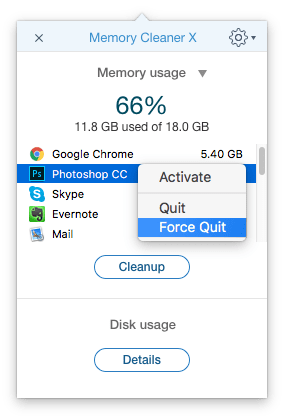
Mac How To Change Library Folders Without
Once the Command is executed, you will see the Library Menu option becoming hidden.