Mac Os Catalina Tv App Search My Library
Oct 11, 2019 So recently installed the latest Catalina beta public 4 onto a separate drive just to explore and test out. Loving the OS so far, and while I will miss iTunes, the new change will be interesting. I'm having trouble importing my iTunes library though. Apparently an upgrade from Mojave will. Dec 27, 2019 Change Where Your Music Files are Stored in macOS Catalina on Mac By default, all of your music is stored in the Home/Music folder. As it’s quite sensitive, Apple not only keeps it slightly hidden but also recommends users not to change the location of the music folder or the folders inside it. Oct 08, 2019 I updated my MacBook Pro to 10.15 (Catalina) today and the new TV app isn't showing me my iTunes library, which includes a very large number of movies and TV shows. The Library tab shows empty placeholders for the 18 movies that I had downloaded, but no actual movie thumbnails, just the movie names and an empty box for each one. Oct 07, 2019 macOS Catalina removes iTunes and replaces it with new apps for Music, Podcasts, TV and Finder. MacOS Catalina will now let you use an iPad running iPad OS 13 as a secondary display that is touch. Premiering on Mac. The Apple TV app for Mac is the new home for all your favourite movies and Apple TV+. 2 Watch everything directly in the app or enjoy it offline, and discover the best of what’s on in the Watch Now tab. You can even pick up where you left off on any screen, across all your devices.
Mac Os Catalina Tv App Search My Library List
By William Gallagher
Tuesday, June 04, 2019, 10:46 am PT (01:46 pm ET)
We have some months to go before the new macOS Catalina is made available to everyone, but then you do have a particularly messy iTunes library on your Mac. You're going to need some time to sort it out. And before iTunes is separated out into the Music, Podcasts and TV app, now is the time to make sure you've got a backup, too.
It's not as if we expect the new Music app in Catalina to go wrong. However, we have had iTunes libraries throw up peculiar problems and if that happens again, we'd rather know whether or not it was a Catalina problem. Plus, we'd rather know that we have a safe and a complete backup of our media that we can return to.
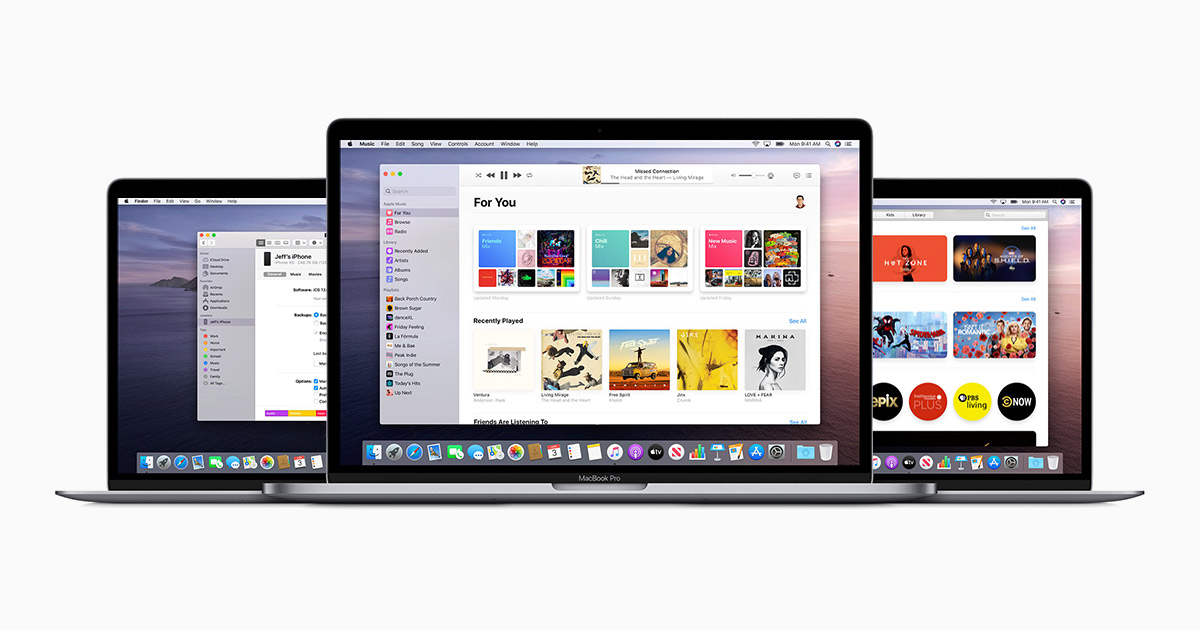 That safe backup is vital. You have years of collected media that it might be hard or at least extremely time-consuming to replace —not only do you have to find the CDs you ripped but now you also have to figure out how to rip them again when no current Mac has a CD or DVD drive.
That safe backup is vital. You have years of collected media that it might be hard or at least extremely time-consuming to replace —not only do you have to find the CDs you ripped but now you also have to figure out how to rip them again when no current Mac has a CD or DVD drive.However, you also need to make sure that your library is complete and intact before you back it up. There's little point and much anguish to be had restoring a backup only to discover that much of it is missing.
Now let iTunes consolidate everything so you know what to backup
Consequently, before you backup your iTunes library, make sure it is complete and then do what Apple calls consolidating it first.
Completion guarantee
Go to iTunes Preferences, click on Advanced and see that the option Automatically delete watched movies and TV shows is not selected.
Much as we might treat iCloud or the iTunes Store as a backup repository for what we watch, it isn't. Apple even stresses this in its support documentation. 'iTunes in the Cloud is not a backup service,' it says, 'and having a local copy (a copy downloaded to a computer) is the only way to back up your purchased media.'
https://support.apple.com/en-us/HT201625
Then choose the Account menu. Depending on whether you have Family Sharing setup or not, you'll ether see an option called Purchased or Family Purchased
Mac Os Catalina Tv App Search My Library Account
. Select whichever appears. Click the button Not in My Library and then to the right of that, choose between Music, Movies, TV Shows or Audiobooks.Your Mac will now show you a list of all the media, of that type, which you own. There'll be an iCloud download icon next to each and if you click that, you're done.
For that one film or show or whatever.
There's no bulk download and there's no way we can find to automate the process, there is just clicking that download icon over and over.
Consolidation
Once you've downloaded all your previous purchases, consolidation means making sure that they are all in one place. It means that whatever you or iTunes has ever done with any of your media, you straighten it out now.
Get iTunes to organize all of your media into one place
It's possible, for instance, to have media that is listed in your iTunes library but actually, physically resides somewhere else. You should know whether you've ever figured out how to do this or if you've got any such media, but we're talking a decade and a half of using iTunes, nobody remembers this stuff.
Yet if you don't check it, you could end up later on restoring an iTunes backup and discovering that these other files were not copied.
So in iTunes on your Mac, go to the Files menu, choose Library and then Organize Library.
Click the box marked Consolidate files and then OK.
If you have any media listed in iTunes but actually somewhere else, this will bring it all in to iTunes. What it really does is copy any such file. It places the copy within the iTunes Media Folder and updates the iTunes library to say where it is now.
It is specifically copied, not moved. So at the end of this process, you will have two copies of any such media. You could delete the original that's outside the iTunes library, but make sure you've got a backup of the iTunes one first.
Fortunately, backing up your iTunes library ought to be straightforward. Apple keeps everything, all of your media and all of the information about it, in the one iTunes folder so as long as that's safely backed up, it can be safely restored.
Already organized
If you don't have the room for these duplicates on your internal drive, the default location that iTunes uses, there is something you can do about it. You can move the entire library to somewhere else.
You don't just run out of storage space through this duplication and consolidation. Most of us have big enough iTunes libraries that they are taking up a significant proportion of our internal drive.
The average iTunes library is so big that we have previously shown you how to move the entire thing over to an external drive. You have to tell the iTunes app where you've put it all, but once you've done that, everything is good.
https://appleinsider.com/articles/18/03/05/how-to-free-up-your-macs-internal-storage-by-moving-your-itunes-library-to-an-external-drive
Conceivably there is a minuscule speed difference between iTunes retrieving data from your Mac's internal SSD and an external hard drive, but as long as the music or the video plays, you don't notice.
And you do have the great advantage that your most precious storage space, the Mac's boot drive, isn't taken up by hundreds of gigabytes of films and TV.
If you've previously taken the time to do this, you can Consolidate just as if your library were on your Mac's internal drive. And then you can back it all up by dragging the entire iTunes folder to another external drive.
You may well have moved your iTunes library so long ago, though, that you're not sure where on your network it is. In that case, open iTunes on your Mac and choose Preferences. Then click on Advanced and look for the heading iTunes Media Folder location. Under that will be the location of your iTunes library.
Find that folder and back it up to somewhere else.
It's not quick
Catalina isn't going to delete your music by design, nor is it moving to streaming only. And, this is not the most exciting preparation you can make for moving to macOS Catalina, but it is one of the most important. It's also one that emphasizes just how precious our media is.
We've had films that we bought once and expected to be able to re-download whenever we needed, but couldn't because some obscure film rights agreement changed.
The only way to stop that is the same only way that you can be sure all your collection is safe. Consolidate it all into one iTunes library and then back that up.
Now there's an app for every media type
With macOS Catalina, your music, videos, podcasts, and audiobooks are organized in to their own dedicated apps — the Apple Music app, Apple TV app, Apple Podcasts app, and Apple Books app. You can also access your iTunes Store purchases in these apps.
If you have a PC, you can continue to use iTunes for Windows to manage your media library, make purchases, and manually sync and manage your iPhone, iPad, or iPod touch.
Use Finder to sync and manage your iPhone, iPad, and iPod touch
Finder is the new place to back up, update, or restore your iPhone, iPad, and iPod touch. Just connect your device to your Mac and it appears in the Finder sidebar. And you can easily drag and drop files to your device.
Use Finder to manage your devices.
Upgrade your iTunes library
Locaiton library mac. After you update to macOS Catalina, just open the Apple Music app or Apple TV app to use your iTunes library in the new apps. Have multiple iTunes libraries? Learn how to switch between them in macOS Catalina.
Nov 18, 2014 Part 1: How to Transfer iTunes Library from Mac to Mac Often, Mac users will have more than one Mac in their home. It is the nature of the beast, as they may be so pleased with their exclusive Mac environment that there may suddenly be a MacBook or an iMac in the house where there may have been only one Mac computer previously. Transfer itunes library to mac. Launch iTunes on your Mac, open its preferences (Edit - Preferences), then click the Advanced tab. Click the Change button next to iTunes Media Folder Location, navigate to the iTunes Media. There are a few ways to transfer your iTunes library from one computer to another: When you get a new Mac, use Setup Assistant (or Migration Assistant, if you’re switching from Windows) to move files—including your iTunes files—from your old computer to the new one. See the Apple Support article Back up and restore your iTunes Library. Jan 04, 2020 How to Move Your iTunes Library. You can move your iTunes library to a different folder, computer, or drive. Here's how to do it, even in macOS Catalina, which ditches iTunes for the Music app.
If you open the Apple Podcasts app or Apple Books app first, you won't see any of your media until you open the Apple Music app or Apple TV app.
Here are some things to know
- The Apple Music app and Apple TV app read the contents of your iTunes library — so don't delete your iTunes library.
- If you open the Apple Music app and don't see all of your album artwork, leave the Apple Music app open so your album artwork can finish downloading.
- If you previously used multiple iTunes libraries, your audiobooks are imported in to the Apple Books library and podcasts are imported in to the Apple Podcasts library on your computer.
Where's my media?
Here's where you can find your entire media collection, access your iTunes Store purchases, and synced libraries.
All of your music is now in the Apple Music app
The Apple Music app is where you can find all of your music, including music that you imported in to iTunes, purchased from the iTunes Store, and playlists and smart playlists that you created in iTunes. And if you subscribe to Apple Music, you can stream and download millions of songs, and access your entire music library across all of your devices.
Explore the Apple Music app.
Looking for the iTunes Store?
If you don't see the iTunes Store in the sidebar, here's how to find it:
- Open the Apple Music app.
- In the menu bar, choose Music > Preferences.
- Go to the General tab and select iTunes Store.
- Click OK.
Everything you watch is now in the Apple TV app
The Apple TV app is the new home for all of your movies, TV shows, and home videos — including your purchases from iTunes. Browse movies and TV shows that you can buy, rent movies, and subscribe to just the channels that you want to watch. And soon you can discover new favorites with Apple TV+.
Discover the Apple TV app.
Find podcasts in the Apple Podcasts app
Find all of the shows that you’ve subscribed to or added to iTunes in the Apple Podcasts app. Continue listening to your favorite podcast episodes. And discover new shows that you might like based on the ones that you’re already listening to.
Listen with the Apple Podcasts app.
Listen to audiobooks in the Apple Books app
Find your audiobooks, including the ones that you purchased from iTunes, in the Apple Books app. Discover new books to read in the Book Store. Or buy audiobooks from the new Audiobook Store so you can listen on the go.
Check out the Apple Books app.
The Apple Music app, Apple TV app, Apple Podcast app, and Apple Books app aren’t available in all countries and regions. Learn what’s available in your country or region.