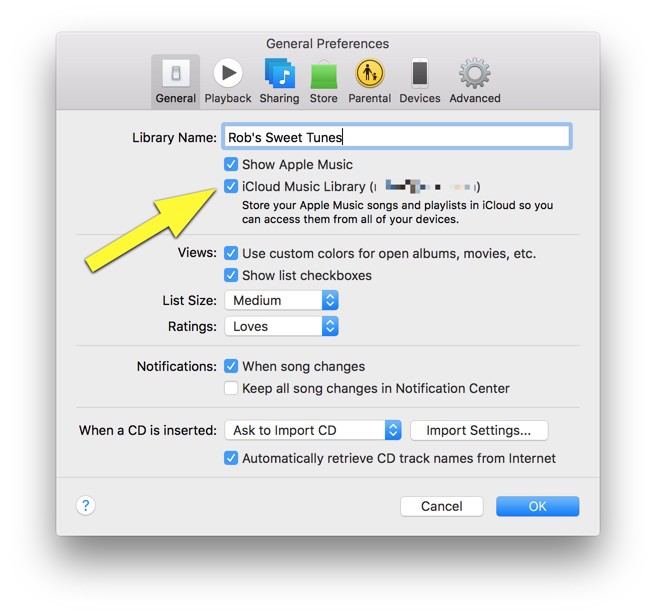Mac Os Move Photos Library To External Drive
Dec 06, 2018 Using the Mac Photos app. The Photos app on your Mac is the easiest place to download your photos from iCloud. Open Photos and then follow these steps. 1) Select the Library or Album where the photos you want are located. 2) Click one at a time while pressing Command to select several photos, or click Command + A to select them all. Nov 26, 2018 iCloud Photos uploads new photos and videos from your Windows PC so you can view them in the Photos app on your iPhone, iPad, iPod touch, and Mac, and on iCloud.com.New photos that you take automatically download from iCloud Photos and you can choose to download your entire collection by year. Download photos from icloud photo library to mac. Mar 03, 2020 iCloud Photos works with the Photos app to keep your photos and videos securely stored in iCloud, and up to date on your iPhone, iPad, iPod touch, Mac, Apple TV, and iCloud.com. How it works iCloud Photos automatically keeps every photo and video you take in iCloud, so you can access your library from any device, anytime you want.
How to Manage, Move Your Photos Library to an External Drive. Just One More Shot. That’s our first look at the Photos app included with macOS Catalina, but it won’t be our last. You can look forward to future guides that look at Photos and other image library apps to help you manage your ever-increasing collection of exciting images,. Jul 12, 2017 Apple’s new Photos application was released as part of a recent system update. By default, Photos creates its library in your Pictures folder, but it can be easily moved or newly created. There are any number of reasons you might want to create a new Photos library or move it to another location. Or, once I copy the photos library, can I just trash the iphotos one. (or is there a reason it was retained in the first place?) Anyway, I've started by dragging the 'photos library' to the newly formatted drive. Which leads me to my next question. I am about to move the Photos Library to an external drive and have the same exact question in.
Apple’s new Photos app provides seamless integration between OS X and Apple’s iCloud. But that’s not the case for other storage services like OneDrive.
Apple’s new Photos app provides seamless integration between OS X and Apple’s iCloud. If you use Apple devices, you can easily sync your files and photos between your Mac and iPhone or iPad. The thing about Photos, though, is you might feel locked into the service. It’s almost an all or nothing affair, but I like using other services like Microsoft’s OneDrive. Here’s we’ll take a look at how you can take pictures from the OS X Photos app and put them anywhere.
Apple’s Photos app was introduced in early 2015 with OS X Yosemite. The app was written from the ground up, replaces iPhoto, and puts its focus on simplicity and integration with Apple’s iCloud.
Export Pictures from OS X Photos App into OneDrive
The first you will need to have is the OneDrive client for Mac installed. You can download it from the Mac App Store for free.
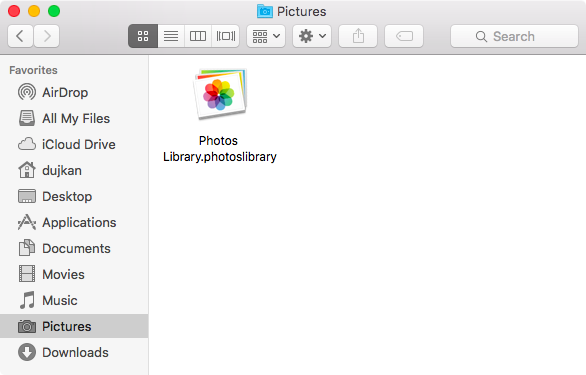
Launch Photos from the Dock or press Command + Space key then type:photos then hit Enter. Select any of your photos, and then click File > Export > Export Unmodified Original for Photos.
Leave the default as is then click Export.
Navigate to your OneDrive folder then click Export originals.
Automate the Process Using OS X Automator
This would be a one-off operation; since I know for sure future photos taken on my iPhone would automatically import into Photos, I would have to manually do this every time. Of course, you have the option to have photos taken on iPhone automatically backup to OneDrive. But, suppose I had a point-and-shoot camera, which I also use to import pictures into OS X Photos? I would have to manually export them each time unless I automate the process.
Launch the Finder, and then open your Pictures folder, right-click the Photos Library file, then click Show Package Contents. Right-click on the Masters folder then tag the folder with a color.
Launch the Automator app; press Command key + space key then type:Automator and then Enter. Under Library, select Files & Folders then drag Find Finder Items into the Folder into the workflow window.
In the Search list box, choose Macintosh HD and then the following attributes as described in the screenshot below. Next, drag the action, Copy Finder Items into the workflow window. Click the To: list box and then select OneDrive.
Mac Photos Library Location
Then specify to search for any of the color labels you had assigned, in this case, that will include the Masters folder. Then copy the files with a color label to OneDrive or any other folder you want.
Click the Run button to start copying the entire Masters folder to OneDrive. Save the Workflow when you are done so you can use it again in the future.
Move Photos Library To External Drive Mac
The process certainly requires a little work, but you do get the best of both worlds. I don’t have a problem with iCloud Photos, but I like using OneDrive, too. Especially since I have more storage space than iCloud’s free 5 GB limit. Plus, you can access your Photos Library from virtually any other device this way.