Two Photos Libraries Mac
- Merge Two Photos Libraries Mac
- Merge Two Photos Libraries Mac
- Vulkan Runtime Libraries
- Merge Two Photos Libraries Mac
- Consolidate 2 Photos Libraries Mac
I've had a multi-Mac household pretty much since college, rocking a laptop and desktop in addition to miscellaneous iOS devices throughout the years. Dropbox and iCloud sync made most of the pains of using several Macs disappear, but iPhoto was always a problem. My laptop is tiny! My iPhoto library, not so much.
2017-4-7 Hello, Photo is not at all my photography main app but it comes handy at importing off of the iPhone, I just figured it out that on my backup MacBookAir I have two Photo libraries and was trying to find out how to merge them in a single one as to save space (there probably are doubles) and to. GrandPerspective, the free disk space mapper I recommended last week, quickly shows just how out of control the photo libraries have become: my OS X Photos and Aperture libraries are the two huge. 2020-2-5 This is the 'best tool' I've known for managing both Photos and iPhoto libraries in the sense that they have been around, don't abuse customers, and don't cause lots of issues when people use the product. I'm sure not everyone is 100% happy with it, but it's a great option if you want a tool to help merge libraries. – bmike ♦ Dec 28 '15 at. If you have several libraries in the Photos app, merge them into one; Once everything is on your Mac and in one library, it’s easier to get organized. Let’s take a look at a few questions most people have when they juggle several Photos libraries. How do I switch libraries in Photos? Libraries in Photos can come from a few different sources. 2020-4-5 it can appear that your libraries are taking up more space than they are, thanks to the way hard links work; you can safely delete either photo library – only if you delete both of them will you lose access to your photos; How to delete iPhoto library on your Mac. Now that you understand why you might want to delete an old iPhoto library,. 2020-4-6 PowerPhotos lets you organize your Photos libraries on the Mac. You can split a library into smaller ones, merge libraries together, find duplicate photos, and more. 2020-3-31 How to use multiple photo libraries with Photos for Mac. Photos for Mac lets you work with multiple libraries. Learn how to choose a default library, open another library, and merge multiple.
Thankfully, Photos for Mac — paired with iCloud Photo Library's Optimize Storage feature — makes working with and syncing multiple Macs a breeze. Here's how you can do it.
How to use Photos and iCloud Photo Library with multiple Macs
Here's a quick, simple breakdown on setting up your Macs to support Photos and iCloud Photo Library.
Michigan library mac. Access to their collections is one vital part in assuring that participating libraries’ residents can obtain the information they need.MacDonald Public Library's participation in the MILibraryCard program provides another resource for our residents. Increased library access helps to enhance the positive image of Michigan libraries, as well as providing improved library services for our residents.As a resident of New Baltimore you can visit any of the with your MacDonald Public Library card and a MILibraryCard sticker to borrow print materials. MILibraryCard ProgramMILibraryCard Replaces MichicardMacDonald Public Library is happy to announce the library will be participating in the new MILibrary Card reciprocal borrowing program which replaced the discontinued Michicard program on January 1, 2014.One of the greatest assets of Michigan is its many libraries. Through the increased availability of resources in participating libraries, library patrons have another avenue for access to information.
I recommend starting with your biggest iPhoto library; it'll usually be on your desktop Mac. When you open Photos for the first time, your library should import automatically; if it prompts you to create a new library, your Photos library may be stored in another location on your Mac, and you may need to manually open it.
Once you've imported your biggest library on your Mac, make sure iCloud Photo Library is turned on and syncing. You can do this by following these steps:
- Launch Photos on your Mac.
- Click Photos in the menu bar.
Select Preferences (or do this quicker by pressing ⌘,).
Source: iMore
Is there any app that I can export iPhone contacts to computer freely?”The situation will happen when i.g. In this article, we will show you some free tips on how to do this properly and you can not only export iPhone/iPad contacts but also other data like photos, videos, voice memo and more. A user needs all the contacts, while he will be flying abroad and won't take the iPhone with him.
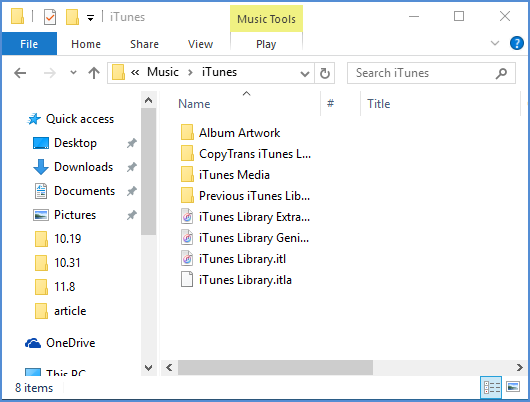 The whole address book, to an excel file with or without a certain program on the PC?
The whole address book, to an excel file with or without a certain program on the PC?Click on the iCloud tab.
Source: iMore
Check off the box for iCloud Photos.
- You can also check off the box for Download Originals to this Mac if you have the space.
- You can check off Optimize Mac Storage to save space on your Mac by only saving a percentage of images and video locally — the rest will be thumbnails that you can click on to download when you want to.
Source: iMore
Now, open your other Mac, and launch Photos. If you have an iPhoto library on that secondary Mac, follow the same steps as above — import your library, then turn on iCloud Photo Library. If you have duplicates of the same photo on each computer, iCloud should automatically resolve those conflicts when it syncs, providing you with just one version of your photos when the sync process finishes.
If you don't have an iPhoto library on your secondary Mac, create a new library in Photos and turn on iCloud Photo Library. If you want to save storage space on this secondary Mac, make sure Optimize Mac Storage is selected: This will save a certain percentage of images and video locally to your device, while providing thumbnails of all the others for you to download at your leisure.
After you've set up all your Macs with Photos and the sync process has finished, you're now good to go. From here on out, any time you add photos, they'll sync to every computer you've set up with Photos.
What syncs, what doesn't sync
Photos for Mac syncs a lot more than just your original photos and videos. According to a support document on Apple.com, here's what else you should expect to see sync:
- All folders and albums
- Smart Albums
- Keywords
- Memories
- Searchable keywords
- Key photo selections
There are a few things iCloud Photo Library won't sync, however. Here's Apple's list:
- Books, cards, calendars, and slideshows
- Keyword shortcuts
- Unused keywords
- Last imported album on the Mac in question
- Names and faces in the People album
For those not using iCloud Photo Library
If you've chosen not to enable iCloud Photo Library, Apple still offers you free syncing of your last 1000 photos via My Photo Stream, which doesn't count toward your iCloud disk space.
Merge Two Photos Libraries Mac
This will sync and download images you've imported or taken on other devices, but you won't have the option to optimize your storage or sync your albums.
Octoober 2019: Updated for macOS Catalina.
Serenity Caldwell contributed to an earlier version of this guide.
macOS Catalina
Main
We may earn a commission for purchases using our links. Learn more.
Power upAnker's PowerCore Wireless 10K charger is a battery pack without the fuss
Anker is out with a new wireless battery pack that'll keep things ticking along no matter where you are.
Photos makes it easy to create and switch between libraries. That’s good when photos need to be kept completely separate. For instance, a real estate agent might want to keep personal photos separate from house photos taken for work. But too much separation is annoying—you have to keep switching between libraries, and it’s easy to import new photos into the wrong one.
If you struggle with multiple Photos libraries, never fear—you can merge them. Unfortunately, the process is slow, can require a lot of disk space, and may result in the loss of some metadata. You have three options: merging through iCloud Photos, using the PowerPhotos utility, and merging by exporting and importing. Each has pros and cons.
Merge through iCloud Photos
Apple’s iCloud Photos service offers the best solution for merging libraries. The trick is that whenever you designate a library as your System Photo Library, Photos automatically uploads all images that aren’t already present, adding them to the photos already in iCloud Photos. It also retains all the metadata surrounding your photos—titles, keywords, albums, facial recognition, projects, and more.
Merge Two Photos Libraries Mac
On the downside, using iCloud Photos almost certainly won’t be free unless you have so few photos that the combined library will fit within the free 5 GB of iCloud space Apple gives everyone. Almost everyone will have to pay for additional storage space ($0.99 per month for 50 GB, $2.99 for 200 GB, or $9.99 for 2 TB) for at least the month in which you’re doing the merge. iCloud Photos is a good service, so it’s likely worth paying for anyway.
More problematic is that the iCloud Photos way of merging will be very slow. If you haven’t already started using it, it could take a week or more to upload many thousands of photos. Plus, it will probably download the entire cloud-based collection of photos to each library whose photos you want to merge, so you may need a lot of local disk space too.
If you haven’t previously used iCloud Photos, go to System Preferences > iCloud and click the Options button next to Photo. In the dialog, select iCloud Photos.
Now, starting with the smallest Photos library and working up in size, follow these steps for each library you want to merge:
- Double-click the Photos library to open it.
- In Photos > Preferences > General, click Use as System Photo Library. (If it’s dimmed out, that library is already set as the System Photo Library.)
- Wait for photos to upload. Scroll to the bottom of the Photos view to see the progress. A Pause link will appear there during uploading—click it if you need to keep Photos from overwhelming your Internet connection. Once the photos have all uploaded, go back to Step 1 with your next Photos library.
When you’re done, the last Photos library becomes the one you’ll keep, and you can delete the others. Needless to say, make sure you have good backups first!
Merge with PowerPhotos
The $30 PowerPhotos from Fat Cat Software provides a variety of extra capabilities when working with Photos. It helps you to create and manage multiple libraries, copy photos between libraries, find duplicates, and—most important for this topic—merge libraries.
Vulkan Runtime Libraries
Because PowerPhotos is working entirely on your Mac’s drive, it’s fast and it doesn’t require huge amounts of extra disk space. Unfortunately, unlike the iCloud Photos approach, which brings in both originals and any edits to those photos, PowerPhotos can import only your original photos or the versions that you’ve edited, not both. Plus, it can’t merge facial recognition data, smart albums, or print projects.
PowerPhotos provides an actual interface for merging too—choose Library > Merge Libraries to start.
In the window that appears, you have four tasks:
- Choose source libraries. You aren’t limited to merging just two libraries; you can pick multiple sources.
- Choose the destination library. This is the library you want to receive all the photos. If you want, you can create a new one.
- Configure duplicate handling. PowerPhotos can import just one of several copies of duplicate photos, or you can bring in all the duplicates if that’s important.
- Choose options. PowerPhotos can merge album contents, create an album from each source library, and create a backup before merging. Most important, though, is the choice of whether to merge your original photos or the edited versions.
Merge Two Photos Libraries Mac
Merge by Exporting and Importing
This final option is conceptually simple. You export all the photos from one library and then import them into another. It’s even what Apple recommends. The main thing it has going for it is that it’s free, and it will be faster than the iCloud Photos approach. It could also be useful if you want to copy a subset of photos between libraries, rather than merging all photos.
However, as with PowerPhotos, you have to choose between original and edited photos, and you’ll need a lot of extra disk space. Even worse, you’ll lose even more metadata, including albums, faces, and print projects. And if you export as JPEG, your photos may also suffer a slight quality drop as they’re recompressed.
For those who want to use this approach, Apple provides detailed instructions. In essence, you’ll click Photos in the sidebar to see everything, and then choose Edit > Select All. Then you’ll choose File > Export and either Export X Photos (to get the edited versions of images) or Export Unmodified Original for X Photos (to get the original images). Once everything has exported, you’ll switch libraries in Photos and then drag the folder of exported images back into Photos to import it.
Consolidate 2 Photos Libraries Mac
Our nod goes to the iCloud Photos technique, but PowerPhotos is a fine utility for those who aren’t perturbed by its limitations. Of course, don’t start any merging without making backups first, and if you need help, don’t hesitate to call or text us!
Remember, you can text us during normal business hours and we will get right back to you! Use the 'Chat Bubble' on the left side of any page on our website!