How To Save Mac Photo Library To External Drive
- How To Save Mac Photo Library To External Drive Files
- How To Save Mac Photos To External Drive
- How To Save Mac Photos To External Hard Drive
Your Photos library holds all your photos, albums, slideshows and print projects. If your library is large, and you want to free up storage space on your Mac, turn on iCloud Library and use Optimise Mac Storage, or move your photo library to an external drive.
Jan 29, 2020 In the Finder, go to the external drive where you want to store your library. In another Finder window, find your library. The default location is Users username Pictures, and it's named Photos Library. Drag your library to its new location on the external drive. Mar 03, 2019 Welcome to Robert Cimino Media, this is my first video and this video will be explaining and showing you how to move your Photos Library thats stored onto your Mac's HDD to an external HDD. Nov 12, 2019 The best way to back up your iCloud Photo Library is to download all its content to your Mac. Your entire digital library is probably huge, so you may need a Mac with a massive drive to handle the volume. Otherwise, back up your iCloud Photo Library to an external drive attached to your Mac.
Before you start, make sure that you back up your library.
Prepare your drive
You can store your library on an external storage device, such as a USB or Thunderbolt drive formatted as APFS or Mac OS Extended (Journaled).1 Find out how to check the format of your external storage device.
To prevent data loss, Apple doesn't recommend storing photo libraries on external storage devices like SD cards and USB flash drives, or drives that are shared on a network.
Move your Photos library to an external storage device
- Quit Photos.
- In the Finder, go to the external drive where you want to store your library.
- In another Finder window, find your library. The default location is Users > [username] > Pictures, and it's named Photos Library.
- Drag your library to its new location on the external drive. If you see an error, select your external drive's icon in the Finder, then choose File > Get Info. If the information under Sharing & Permissions isn't visible, click , then make sure that the 'Ignore ownership on this volume' checkbox is selected. If it's not selected, click to unlock it, enter an administrator name and password, then select the checkbox.2
- After the move is finished, double-click Photos Library in its new location to open it.
- If you use iCloud Photo Library, designate this library as the System Photo Library.
Delete original library to save space
After you open your library from its new location and make sure that it works as expected, you can delete the library from its original location.
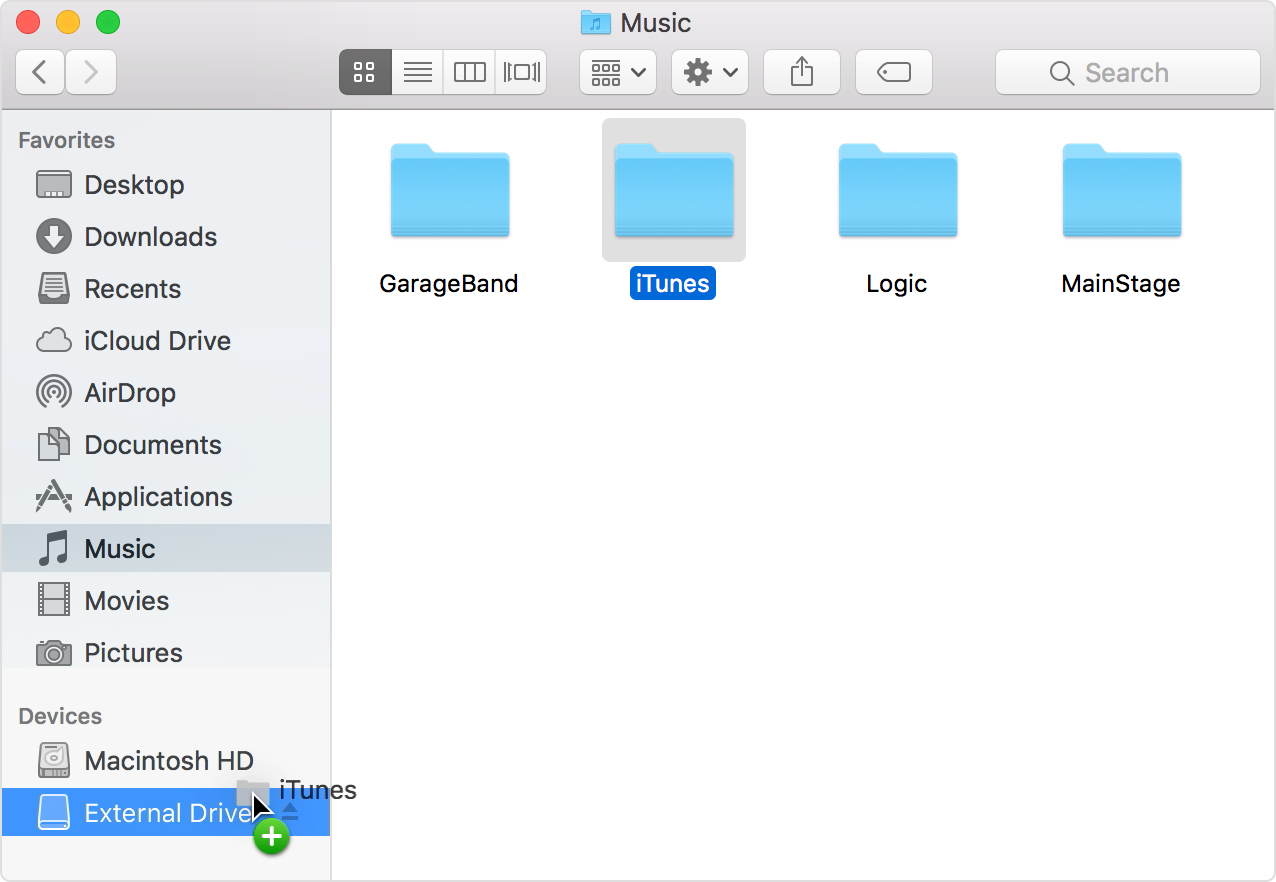
In a Finder window, go back to your Pictures folder (or whichever folder you copied your library from) and move Photos Library to the trash. Then choose Finder > Empty Trash to delete the library and reclaim disc space.
Open another Photos library
If you have multiple libraries, you can open a different one like this:
- Quit Photos.
- Press and hold the Option key while you open Photos.
- Select the library that you want to open, then click Choose Library.
Photos uses this library until you open a different one.
Head to Control Panel Appearance and Personalization Folder Options. Show hidden folders mac library.
Learn more
If you have a permissions issue with your library, you might be able to resolve the issue by using the Photos library repair tool.
1. You can't move your library to a disc that's used for Time Machine backups.
2. If the volume isn't formatted APFS or Mac OS Extended (Journaled), or has been used for Time Machine backups but hasn't been deleted, this checkbox will either not be present or won't be selectable after unlocking. Delete and reformat the drive for this option to be available.
This user tip has been moved to this new location: Where is it safe to store a Photos Librar… - Apple Community
The old version will no longer be updated, because editing it will change the formatting.
--------------------- deprecated, ignore ---------------------------------
Photo Libraries tend to grow over the years, and sooner or later they will be too large to be stored on the system drive. We can move our Photos Libraries to an external drive, but the drive needs to be correctly formatted as MacOS Extended (Journaled) or APFS and locally mounted. Do not format the external drive for the Photos Library as case-sensitive, if the internal drive is not case-sensitive. A case-sensitive drive for the Photos Library can cause flag, if the drive is to be used from different user accounts or computers.
You should not use the drive you are using for Time Machine to host your Photos Library, or Time Machine cannot back up the library. See: Back up the Photos library on Mac - Apple SupportWARNING: If a Photos library is located on an external drive, don’t use Time Machine to store a backup on that external drive. The permissions for your Photos library may conflict with those for the Time Machine backup.Occasionally Photos will also not be able to connect to the library again, if you want to open it a second time.
How To Save Mac Photo Library To External Drive Files
This user tip was generated from the following discussion: Where is it save to store a Photos Library? Requirements for the external driveApple fixed the Photos Help. The paragraph below is no longer valid:
How To Save Mac Photos To External Drive
Photos 3.0 on macOS 10.13 High Sierra introduced an added complication. If we move a library to an external drive, the library can no longer be backed up using Time Machine. We have to use a different backup method for the library, for example clone the external drive to a backup drive.https://support.apple.com/guide/photos/system-photo-library-overview-pht211de786
WARNING: If a Photos library is located on an external drive, don’t back up the drive using Time Machine. The permissions for your Photos library may conflict with those for the Time Machine backup.