How To Transfer Itunes Music Library To New Mac
Nov 18, 2014 Step 4. Change the Library on the new computer. Move the iTunes folder to the same location on the new machine as you had it on the old machine. This will help your iTunes on your new computer locate all the music files on your new machine. Launch iTunes. Mar 16, 2020 How to Transfer iTunes Library to New Mac via External Hard Drive or USB Drive – Step 2. Step 3Quit iTunes Connect your external hard drive or USB drive to the computer Open the iTunes media folder from the location in step 1 Drag the folder to the external hard drive/USB drive. Feb 01, 2018 Here’s how to move iTunes Library to a New Computer including Windows and macOS. In the first method, users will need a USB drive to copy the data from the old computer while the later method requires an internet connection to transfer the data.
If you're using macOS Mojave or earlier or a Windows PC, use iTunes to sync content to your devices. Before you use iTunes to sync content to your iOS or iPadOS device, consider using iCloud, Apple Music, or similar services to keep content from your Mac or PC in the cloud. This way, you can access your music, photos, and more on your devices when you aren't near your computer. Learn more about using Apple Music or iCloud Photos instead of iTunes.
If you use iCloud or other services like Apple Music to keep your content up-to-date across all of your devices, some syncing features through iTunes might be turned off.
What you can sync with iTunes
- Albums, songs, playlists, movies, TV shows, podcasts, and audiobooks.
- Photos and videos.
- Contacts and calendars.
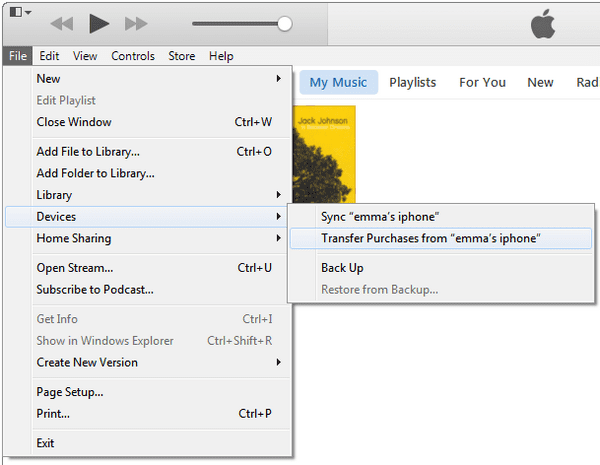
iTunes features might vary by country or region.
Just be careful not to remove any important system fonts like Calibre, Microsoft Sans Serif and Tahoma.Screenshot by Rick Broida/CNETFinally, if you want to make systemwide changes to your font settings, you can do so here by looking to the toolbar on the left side of the Font control panel. (See screenshot at top.) When you drop it, you'll see a brief 'installing font' message, and then, presto, you're done.Removing a font is even easier: Click one, then click Delete. Here's everything you need to know.First up, you'll need to access the font control panel. (Needless to say, I'm not a font of humor.)In Windows 10, not much has changed about the way typefaces are installed, deleted and otherwise modified, but if you're not familiar with the processes, well, it's all new to you.  Easiest way by far: Click in Windows 10's new Search field (located just to the right of the Start button), type 'fonts,' then click the item that appears at the top of the results: Fonts - Control panel.Screenshot by Rick Broida/CNETAs you can see, there's no clearly identified option to add new fonts, but the process is easy: just drag any TrueType font file to the main window containing all your other installed fonts.
Easiest way by far: Click in Windows 10's new Search field (located just to the right of the Start button), type 'fonts,' then click the item that appears at the top of the results: Fonts - Control panel.Screenshot by Rick Broida/CNETAs you can see, there's no clearly identified option to add new fonts, but the process is easy: just drag any TrueType font file to the main window containing all your other installed fonts.
Sync or remove content using iTunes
How To Transfer Itunes Music Library To New Mac 2017

- Open iTunes and connect your device to your computer with a USB cable.
- Click the device icon in the upper-left corner of the iTunes window. Learn what to do if you don't see the icon.
- From the list under Settings on the left side of the iTunes window, click the type of content that you want to sync or remove.* To turn syncing on for a content type, select the checkbox next to Sync.
- Select the checkbox next to each item that you want to sync.
- Click the Apply button in the lower-right corner of the window. If syncing doesn't start automatically, click the Sync button.
* You can only sync your device with one iTunes library at a time. If you see a message that your device is synced with another iTunes library, your device was previously connected to another computer. If you click 'Erase and Sync' in that message, all content of the selected type on your device will be erased and replaced with content from this computer.
Transfer Itunes Library Between Computers
Sync your content using Wi-Fi
After you set up syncing with iTunes using USB, you can set up iTunes to sync to your device with Wi-Fi instead of USB.
- Connect your device to your computer with a USB cable, then open iTunes and select your device.
- Click Summary on the left side of the iTunes window.
- Select 'Sync with this [device] over Wi-Fi.'
- Click Apply.
When the computer and the device are on the same Wi-Fi network, the device appears in iTunes. The device syncs automatically whenever it's plugged in to power and iTunes is open on the computer.
Get help
- Learn what to do if you see an error when you try to sync your iPhone, iPad, or iPod touch with iTunes.
- Learn how to redownload items that you purchased on another device.
- Learn how to import photos and videos to your computer.