Itunes Library Editor Mac
Aug 08,2019 • Filed to: Manage iTunes • Proven solutions
Editing involves various task that can be performed which is referred to as renaming but it also involves matters like copying, compiling and deleting.
Create a Smart Playlist in iTunes on Mac. ITunes can create playlists based on rules you specify, and then update these playlists automatically as your library changes. For example, you could create a Smart Playlist that’s no more than 5 gigabytes (GB) in size and includes your most highly rated jazz songs. Nov 18, 2014 Part 1: How to Transfer iTunes Library from Mac to Mac Often, Mac users will have more than one Mac in their home. It is the nature of the beast, as they may be so pleased with their exclusive Mac environment that there may suddenly be a MacBook or an iMac in the house where there may have been only one Mac computer previously.
- Dec 01, 2019 The new user account’s library is an EXACT replica of my library on my main account. I think did a Time Machine backup of that new user account. By doing that, I now had a backup of the iTunes library and I fired up the new computer and used Migration Assistant to only transfer the iTunes library from High Sierra to Catalina.
- Do you know how to open a different iTunes Library file or create a new iTunes Library on your Mac? Just read this article and you will find the answers!
- Your library will transfer automatically to the new Apple Music app, Apple TV, and Apple Podcasts. And you’ll still have access to your favorite iTunes features, including your previous iTunes Store purchases, rentals, and imports and the ability to easily manage your library.
There are many ways that one can prefer to edit their iTunes libraries. There are the automatic and manual methods. In manual method, the user personally searches the files to be edited and then applies the format he desires. For automatic the user uses software that enables him to edit his playlist.
Part 1. Edit iTunes library Manually with iTunes
This is an detailed steps of how to edit the names of songs, playlists, or delete songs within your iTunes library using iTunes.
Steps to Edit iTunes Song
Step 1. Download and install the lastest iTunes to your computer. iTunes supports from different computer versions this will depend on the spec that are required during installation. Then open iTunes window.
Step 2.Select the song name that you want to change. Right click on the song and then select 'Get Info' this will display the song details that you want to change, you can choose to change or leave it. Click 'OK' at the bottom of the window.
Edit iTunes Playlist
Step 1. Select a playlist you want to edit. You can right click the playlist and select 'Edit Playlist'. Or when you have select the playlist and you will see 'Edit playlist' on the right top corner.
Step 2.Then a new window will pop up on the right side. You can add a description and choose different order, such as name, time, artist, genre, etc. You can also change the playlist's name- This change 'Downloaded' into 'My favorite'. After editing, click 'OK' to save the changes.
Step 3. After you click OK, you will see this playlist as screenshot which the description is 'love', the name is changed into 'My Favorite', and it sorted by name. If you don't like some songs in this playlist, you can delete it.
Itunes Library Editor Machine
Part 2. Edit iTunes Library Easy and Automaticly with iMusic
Part 2.
iMusic is an application that is used with devices to be able to edit or easily navigate iTunes automatically. It’s not a free application it requires to be purchased from the developers. They offer a trial version which can be used for a certain period of time. The main use of iMusic is to offer integrated solutions that will help to manage digital music in a convenient manner.
iMusic - Edit iTunes Library with One Click
- Download music from over 10,000 music and video sites.
- Record music in original quality and automatically split the ads.
- Discover and download music from more than 300,000 songs.
- Transfer music between any two devices directly without iTunes.
- Fix music library intelligently with correct ID3 tags.
- 1 click to transfer downloaded music and playlist to USB drive to enjoy in car.
- Ability to burn downloaded songs and playlists to CDs easily.
Editing with iMusic is an easy and enjoyable method since one does not need to perform much task. There are many features that come with the application regarding editing; one can easily rename, copy to other devices by drag and drop method compile or delete duplicate or destroyed files. In the case of destroyed files one can first try to rebuild the files.
Tutorial to Edit iTunes with iMusic
Steps that should be followed during editing when using iMusic are a little bit simpler since almost the entire task is done by the application. Before that , you could first download music to iTunes library by iMusic.
Step 1. Find the music in the ITUNES LIBRARY which you want to edit .
Step 2 Next, select the song, right click it and tap on “Edit music info” from the drop down list.
Step 3 A new panel will open on the right side with details of the song. To automatically get the track name, click on “Identify” that can access the database and find the track name. Once the name is found, click on “Save” to complete the process.
you can edit the name on your own in the name section and then clicking 'Save' button.
Sep 09,2019 • Filed to: Manage iTunes • Proven solutions
Do you want to create a new iTunes library on Mac computer ?
Did you know that you can manage more than one iTunes Library on your Mac at the same time? Most Apple users are often pleasantly surprised by this revelation. You never know when you might need multiple iTunes Libraries on your Mac. So why exactly should you have more than one iTunes Library on your Mac?
Part 1. Open a different iTunes Library File or Create a New iTunes Library
If you have multiple iTunes libraries, it feels like as if there are two different computers with different iTunes accounts on them. Having different iTunes Libraries allows to separate each person’s movies, music and applications, and they won’t be added to each other unless you intentionally copy files to that library. This is extremely helpful, especially if the Mac you’re using is a family computer and more than one family member uses it.
This way, you can sync multiple Apple devices (iPod/ iPhone/ iPad) so that you do not access other people’s music accidentally. Through this, iTunes would manage different types of music differently, from the same set of files. Since it is still using the same set of files, it is easier to back up all of them, so you don’t have to worry about doing any tiresome task when backing up your music.
How to create a new iTunes library on Mac besides the original one?
So how exactly do you create a separate iTunes Library for your Mac? It’s easy, just follow the steps outlined below and you will have two iTunes library on your Mac at the same time!
Step 1: Before you start anything, quit iTunes if it’s open right now. Keep pressing the Option Key for Mac Users, and also tap the iTunes icon to launch iTunes Library again. Hold the key till the pop-up is visible. Since we need to create a new library, click on the “Create Library” button.
For example, with an OHCI hub, you might receive an “endpoint timed out” error if you unplug the device while it is active. Changes in Isochronous Functions to Support USB 2.0Recall that the USB 2.0 specification divides the 1-millisecond frame into eight, 125-microsecond microframes. Python usb library mac. If you perform the same action with an EHCI hub, you might receive a “pipe stalled” error instead.The Apple EHCI hub driver cannot get more detailed error information from the hub, so it alternates between reporting “device not responding” and “pipe stalled” regardless of the actual error reported by the device. To avoid problems with your code, be sure your application does not rely on other, more specific errors to make important decisions. The USB family handles this by reinterpreting some function parameters (where appropriate) and adding a couple of new functions.
Step 2: Fill out the details when it asks you to tell your name and location for the new iTunes library that is going to be created. Tip: It will help you if you name your new iTunes Library something distinct and not similar to your old library in order to keep them separated from each other. Now, you’ll have to choose where you want to put your new iTunes library in your computer. Also, there is also the possibility that you can just create the new library in the same Music/ My music folder that you already have, which is also the easiest and the best option, since all the library’ content will be stored in the same place.
Step 3: Now that you’re done with that, Tap the “Save” button and behold, your new iTunes Library has been created! Now, iTunes will launch through the newly created library.

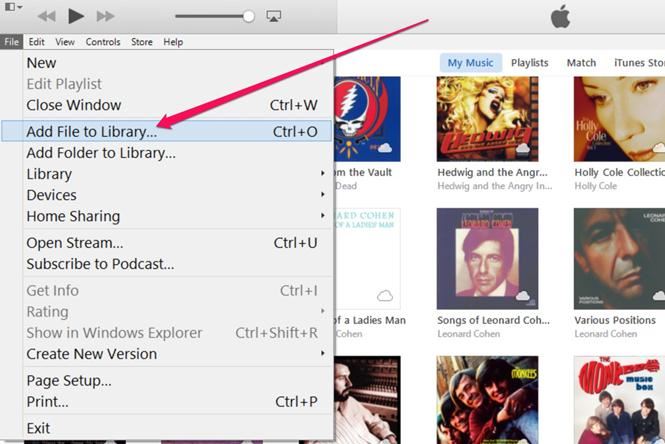
How to Open a Different iTunes Library on Mac?
Now that you’ve created a different iTunes library, how do you manage to select between them and open different iTunes libraries?
- When you open iTunes, click on the “Choose Library” button.
- A pop up window will appear, which will show you your Music/My music folder. However, if you had decided to store your iTunes Library in someplace other than these folders, just navigate to that location, and click on the folder to select that new folder.
- Now, just select the “Choose” option, and iTunes will launch the library that has just recently been chosen!
Disadvantages of having multiple iTunes library on Mac
So, having different iTunes Libraries seems like such an attractive option, one might be wondering. So why do more people not know of this option? Well, having different iTunes Libraries can also cause you a lot of headaches. Let’s take a look at some of those.
- If you’re using iTunes on your Mac, and have more than one iTunes library, you will just be directed to the last used library if you do not keep pressing the Option button on your computer.
- All your iTunes libraries are by default signed into the iTunes account that was last used. So, in order to be sure that every person is using his/her own iTunes account when using their library, you should always remember that you have to sign out after using iTunes.
- Even though you will have multiple iTunes libraries by following these steps, the parental control settings are the same for all your libraries on your computer, and you’re not allowed to have different settings for different libraries.
Part 2. Best iTunes Library Cleanup Tool - iMusic
If you have multiple libraries, or even a single library, you will most likely face the problem of having a cluttered library, which might contain duplicate songs, absence of covers, and wrong and missing tags. Now, you can clean up your library trough the revolutionary tool, iMusic.
You might be thinking, what is iMusic? With this software, you can discover new music, download this music, record songs that you’ve never heard, and transfer your favorite songs from any platform to you iTunes library. The best advantage of this software is that it is compatible with both Android and iOS, which is just one of its distinct features. If you’re an audiophile who loves to tinker with his music professionally, there is no better software for you than this. Many people have a huge amount of songs in their iTunes library, and it would take so much time to clean it up. However, iSkysoft does it all by itself, which will save you a lot of time so you don’t have to go through the tiresome task yourself.
Step by Step guide to use iMusic to clean up iTunes Library
iMusic - Best iTunes Library Clean up Tool
- Download music from more than 3000 music sites such as YouTube, Dailymotion, Vimeo, Vevo, Hulu, Spotify, and much more through copying and pasting the URLs.
- Transfer music between a computer, iPhone, iTunes Library, iPad, iPod and Android phones making it easy to share songs.
- Record music from radio stations and streaming sites and gets the identification of the songs including the title, album artist, and genre.
- It acts as a management toolbox that lets you manage iPad, iPod, iPhone and Android phones iTunes Library through options like backup iTunes, recover iTunes Library, fix iTunes music tags and covers as well as remove music DRM protection.
- 1 click to transfer downloaded music and playlist to USB drive to enjoy in car.
- Ability to burn downloaded songs and playlists to CDs easily.
Steps to Clean up iTunes Library by iMusic
Step 1: First of all, launch the iMusic software. Now, at the top of the software, you will see “Toolbox” written. Click on that to enter the management option for the iTunes Music Library. Now that you’re done with this, click the music button present on the left side of the window. After this, the fourth button on the right side of the window is the Cleanup button. Just click that.
Step 2: A pop up window will now appear. If you just choose the “Scan” option, it will allow iMusic the freedom to scan for any songs that are duplicates or have broken and mislabeled tags. The time that it takes for this process to occur depends on how many songs are present in your library. If your collection is huge, it will still only take a mere few minutes.
Step 3: When the screening process is done, all the missing tags. Covers and the duplicate tracks will now be seen in the result window. If you just click on the “Clean up” option, iMusic will repair all the problems for you!
Step 4: Skip this step if you proceeded with Step 3. If however, you want to fix everything yourself one by one, that is also possible. For all the options (Missing tags, duplicate tracks, missing tracks), click on the option that you want to clean up and it will happen. Choose “Fix” to repair music tags, click on “Get Covers” to have access to all the missing covers, and choose “Clean” to get all your missing tracks, and click “Delete duplicates” to get rid of any duplicates that your library might contain.