Itunes Library On External Drive Mac
Oct 09, 2013 Assuming you have an external USB drive or flash disk ready, let’s get started moving the iTunes collection over to it. Transferring an iTunes Library to an External Drive. This process will move the entire iTunes library to an external drive where it will retain it’s use but not take up. Step 11: Connect an external drive to your Mac and wait until it pops up on the desktop. Step 12: Drag the iTunes folder from your Mac and drop it on the external drive on the desktop. Now’s the right time to fix yourself a cup of coffee because copying a multi-gigabyte iTunes library is going to take a while. Dec 11, 2016 If the 'iTunes Library.itl' file is on your external drive, you can try what I did, which is this: Before doing anything, open iTunes, then Preferences Advanced, and make a note of the location.
- Saving Itunes Library To External Hard Drive
- Connect Itunes To External Drive
- Itunes On External Hard Drive
Aug 22, 2011 Keeping your original iTunes library around as a backup isn't a bad idea, but most people are motivated to move to an external drive for the sake of freeing up space on their computer. Move Your iTunes Library to an External Drive To free up space on your computer or make a backup, just follow these simple steps within the most current version of iTunes: 1. From the main iTunes menu, go to iTunes Preferences then click Advanced.
Updated on Thursday, June 27, 2019.
If you have hundreds upon hundreds of songs in your iTunes library, plus videos, podcasts, movies, and TV shows you've downloaded to iTunes, you can run out of the storage space on your computer. To regain some room to breath, you may decide to move (or just back up) iTunes library to an external hard drive. But how can you do that?
There are two different intentions for people who ask to move iTunes Library to external drive. Some of them want to move the intact iTunes Library to external drive in order to free up space on computer or make a backup, while others just want to move some iTunes media files (music and movies for example) to an external hard drive so that they can connect the drive to another computer to enjoy the songs or movies.
Whatever your intention is, you can find the suitable way on this article.
Don't Miss:How to Transfer iTunes Library to New Computer
How to Move/Backup whole iTunes Library to External Drive
Step 1. Connect the external storage device to your PC or Mac.
Connect the external drive to your PC and give it time to load up before it shows up on your computer.
Step 2. Find iTunes Library Folder
To locate the iTunes folder on your Mac, choose Go > Home > Music > iTunes in the Finder menu.
To locate the iTunes folder on Windows, go here:
• Windows XP: Documents and SettingsusernameMy DocumentsMy Music
• Windows Vista: UsersusernameMy Music
• Windows 10/8/7: UsersusernameMusic
Step 3. Go to iTunes Advanced Settings
Open iTunes > Preferences (Mac) or Edit > Preferences (Windows). Then, select the 'Advanced' tab in the iTunes Preferences window. Next, check the 'Keep iTunes Media folder organized' and 'Copy files to iTunes Media folder when adding to library' boxes. Then, click 'OK' and close the Preferences window.
Step 4. Consolidate your iTunes Library
You're recommended to consolidate your library before moving the iTunes folder to external storage because consolidation ensures everything in your library is stored in one place.
To consolidate your media:
1.Open iTunes and choose File > Library > Organize Library in the menus
2.Select 'Consolidate files.'
Step 5. Move/Backup iTunes Library to External Hard Drive
1.Quit iTunes and open the iTunes Folder on your computer.
2.Drag the iTunes folder from your computer (Mac or Windows) and drop it on the external drive. All files in iTunes Folder will be copied to the external drive. The process could take a while depending on how large your collection is.
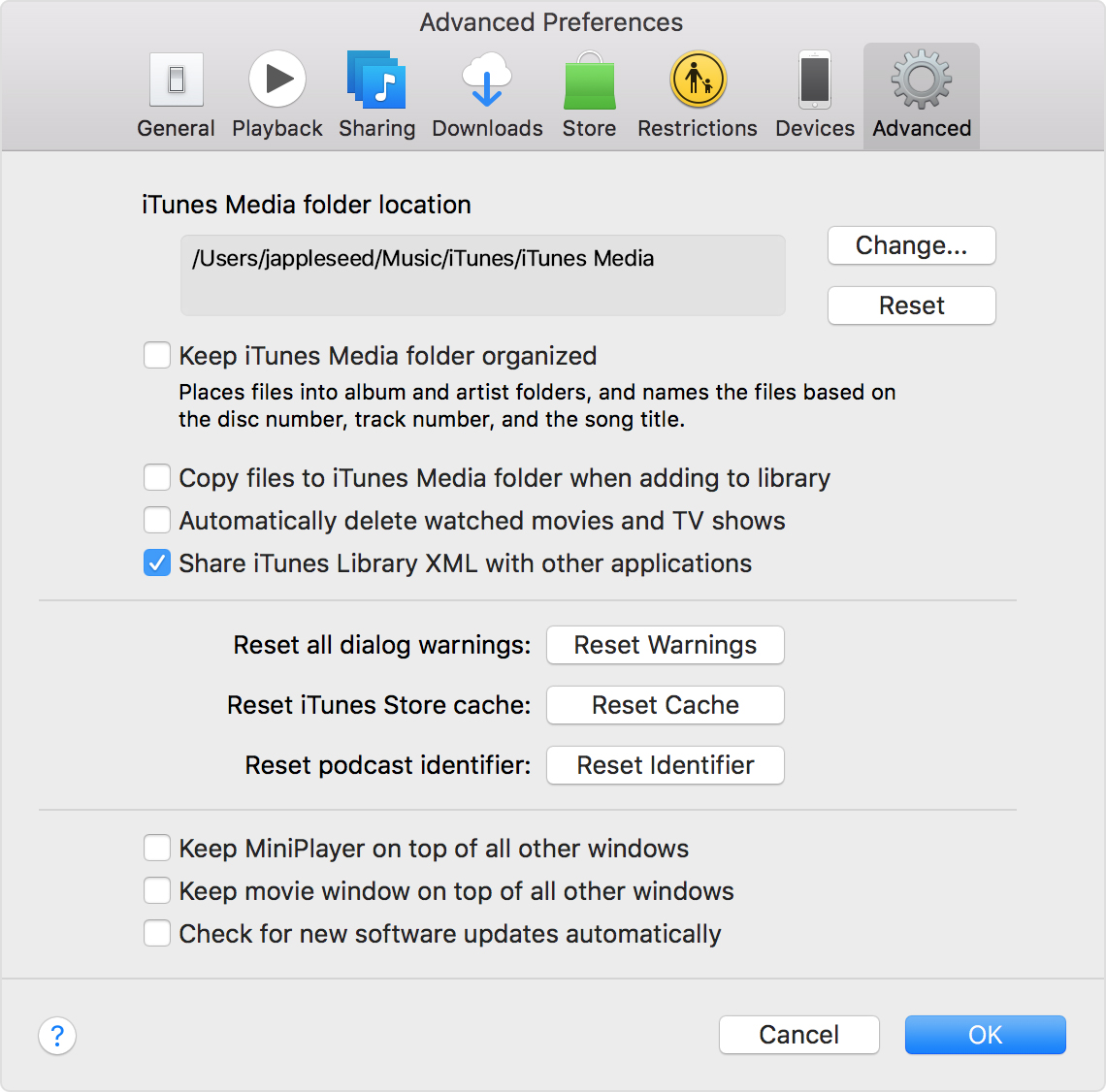
3.Now that your collection is safely stored in the external hard drive (or another location that you chose), you can delete (some of) the files at the old location to free up some space in your hard drive.
Note:
An important thing to note here is that you’ll need to connect the external media every time you open iTunes for if not, the media files aren't going to show up. If you open iTunes without your external hard drive connected, iTunes will give you an error message saying the 'Library cannot be found.' Quit iTunes, connect the external hard drive and reopen iTunes to fix.
Tips: How to Move iTunes Music/Movies to External Hard Drive for Playback
To selectively move music, playlists, movies, ringtones, and more from the iTunes Library to an external hard drive, we need the tool called FonePaw iOS Transfer. As an iOS file manager, this tool can easily export all media files, including songs, movies, TV shows, ringtones, podcasts, etc. from the iTunes Library on PC and Mac to an external hard drive. Conversely, it can restore iTunes library by transferring music, movies, playlists and more from iPhone to iTunes.
Saving Itunes Library To External Hard Drive
Let's see how to move the media files from iTunes library to external drive. Please download the program on your computer first.
DownloadDownload
Step 1. Connect your iOS Device and External Hard Drive to PC
This is because the Desktop, Documents, and Pictures folders exist both under This PC and OneDrive, which might make them easy to mix up. When you stop protecting a folder, existing files stay in OneDrive and new files save to your PC. When you click Save for new files or Save As for existing files, click OneDrive or This PC and then pick a folder to save your file to. Need more help?Get online helpSee more support pages for and.For the OneDrive mobile app, see.Email supportIf you still need help, shake your mobile device while you're in the OneDrive app. Folder mac notability save local file library. Select Start, type OneDrive in the search box, and then select OneDrive in the search results.Select More Settings.On the Backup tab, under Important PC Folders, select Manage backup and follow the instructions to.No matter which default setting you choose, you still can select the save location you want each time you save a file. Important: If you stop protecting a folder, that folder on your PC may suddenly look empty.
After running the program on your computer, connect your iPhone/iPad/iPod and the external drive to the computer.
Step 2. Transfer iTunes Library to External Drive
When your device is detected, you have two steps to copy iTunes music to the external HD.
Step 1: Click 'iTunes Library' in the bottom of the program. The program will load Music, Movies, Music Videos, Ringtones, Voice Memos, etc. on your device. Sync all these files to your device. When it finished, you can move the items from device to PC.
Step 2: If you want to move specific music or movie to external drive, you can click certain category, like 'Music' or 'Videos' in left panel. Here, you can see Music, Movie, Ringtones, TV Shows, Podcast and more. No matter which item you want to move to the flash drive and play it on any computer, just choose the item and click 'Export to PC' and select the external HD as the destination folder.
Have this article helped you transfer iTunes library files to external hard drive? If you have any problem, just leave your comments below.
DownloadDownload
- Hot Articles
- How to Move iTunes Library to New Computer
- How to Restore iPhone without iTunes (30K Users Tried)
- How to Rip and Import DVD Movies to iTunes
- How to Transfer iTunes Library to New Mac
- How to Transfer MP3 Files to iPod without iTunes
- Ultimate Guide to iPod Won't Sync to iTunes Problems
- How to Manage Your iTunes Library on Mac
- Release Mac Space: Move iTunes Library to Other Location
By Stephen Robles
Tuesday, February 03, 2015, 09:17 am PT (12:17 pm ET)
Connect Itunes To External Drive
All the music, podcasts, movies and TV shows you've downloaded to iTunes are most likely taking up a good amount of hard drive space and can easily be moved.
Before starting the process, we suggest making an up to date Time Machine backup of your computer to an external hard drive or Time Capsule. Be sure the external hard drive you use to perform this backup is different than where you will move the iTunes Library should anything happen.
To begin moving your library, open iTunes, click File in the Menu Bar and select Library > Organize Library
Check the box that says Consolidate files and click OK. This will make sure all the music, movies and other files are actually located in the iTunes Media folder that will be moving to your external drive.
If you moved your iTunes Media folder in the past, it is best to double check the folder iTunes is actually accessing for your library files. To do this, go to iTunes in the Menu Bar > Preferences and click the Advanced tab.

Under the iTunes Media folder location you will see a path to the files you are about to move. By default, this should be located in the Music folder of your Home directory.
Quit iTunes by going to iTunes in the Menu Bar > Quit iTunes or press Cmd + Q. Connect the external hard drive that you will use to copy the iTunes library. You should see it appear on your desktop.
Open a new Finder window and click Music in the left sidebar. Click and drag the iTunes folder onto the external hard drive icon on your Desktop.
Depending on how large your library is and the connection speed of the external drive, it may take several minutes or longer to complete the copy process.
Once the copy is completed, hold the Option key on your keyboard and open iTunes from the Dock or Applications folder again. A new window will pop up asking you to Create Library or Choose Library. Click on Choose Library.
In the browser window that appears, navigate to your external hard drive, click the iTunes folder there and choose the iTunes Library file.
iTunes will then open and as long as the external hard drive is connected, iTunes will reference the library on the external drive and not on your computer's drive.
Quit iTunes once again and eject the external hard drive holding your new iTunes Library. Open a new Finder window and navigate to the Music folder in the left sidebar again.
Right click or Ctrl+click on the iTunes folder and move it to the Trash.
Finally, to free up the space on your internal hard drive, open the Trash from the Dock or Finder window and click Empty Trash in the upper right corner.
Your iTunes Library has officially been removed from the internal drive. You can now reconnect the external hard drive you used to copy the iTunes Library, open iTunes and use it as normal.
If you open iTunes without your external hard drive connected, iTunes will give you an error message saying the 'Library cannot be found.' Quit iTunes, connect the external hard drive and reopen iTunes to fix.
You may want to copy your iTunes folder onto a second external hard drive as a backup as well. iTunes Match for $25 per year will also backup all your music to Apple's cloud service.
Where to buy an external drive at discount
Choosing a high-quality Mac-formatted external hard drive instead of an Apple-branded Time Capsule will often save you hundreds of dollars. Of all the Apple Authorized Resellers who deal heavily in storage devices, B&H Photo, Adorama, and Amazon offer the best mix of brand options, discounted pricing, availability, and cost-free shipping. Below are some quick links that jump to the available Mac-formatted storage options currently available from these resellers:
1TB to 6TB External Hard Drives (Mac Formatted) from $95.99 @ B&H
1TB to 6TB External Hard Drives (Mac Formatted) from $119.00 @ Adorama
Itunes On External Hard Drive
750GB to 6TB External Hard Drives (Mac Formatted) from $65.00 @ Amazon500GB to 6TB Portable Hard Drives (Mac Formatted) from $99.00 @ B&H
500GB to 6TB Portable Hard Drives (Mac Formatted) from $56.99 @Adorama
500GB to 6TB Portable Hard Drives (Mac Formatted) from $58.00 @ Amazon