Library Mac Sierra
Of the many files and folders that make up macOS Sierra, there’s probably none so important to maintaining the “personality” of your Mac than the ~/Library folder. Inside this folder are many subfolders that contain preference lists (“plists”), database files storing a variety of important information, and many other files that maintain the state of macOS and of the individual apps that run on a Mac. Thanks to the importance of this folder, it’s normally hidden from view. Today we’ll show you a few ways to view the ~/Library folder.
Mar 18, 2020 Follow these steps to use the Photos library repair tool: Hold down the Option and Command keys while you open Photos on your Mac.
- A patented specialized Windows repair program. It will diagnose your damaged PC. It will scan all System Files, DLLs and Registry Keys that have been damaged by security threats. a patented specialized Mac OS X repair program. It will diagnose your damaged computer.
- Pros: iii has a great track record for putting out great library software, and Sierra is no exception.This tool has a great customer focus in its discovery tool and more robust features for librarians. I appreciate how easy it is to use out of the box (well, as out of the box as any migration can afford).
- Jan 19, 2020 The location of your stored Mail messages isn't readily apparent. They’re buried in a folder in the Library, and the archive uses a.mbox file extension. Since there may be times you want to copy your email to another computer, or even back up stored messages, here's how to find and access all your stored Mail email files.
- How to view a Mac's /Library folder. There are three ways to easily view your hidden /Library/ folder. In macOS Sierra Apple added a Finder keyboard shortcut that makes it possible to quickly.
- To unhide your Library folder in macOS Sierra, launch Finder and navigate to your user Home folder (you can jump directly to your user folder by select Go Home from the Finder’s menu bar.
- Jan 12, 2020 You can access the hidden Library folder without using Terminal, which has the side effect of revealing every hidden file on your Mac. This method will only make the Library folder visible, and only for as long as you keep the Finder window for the Library folder open.
Warning: Don’t play with the ~/Library folder if you don’t need to!
Before we go any further, it’s time for a warning. Don’t throw away or change anything in the ~/Library folder unless you know what you’re doing. Deleting individual files or folders found within ~/Library can cause individual applications or the operating system to malfunction.
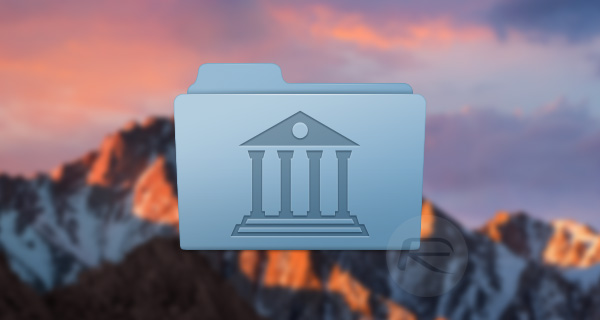
When would you want to poke around in ~/Library? Perhaps you’re gaining knowledge about macOS as a developer and want to know how the operating system stores information. Maybe you want to clean out the remnants of an app that you haven’t had on your Mac for several years. In any case, it’s best to remember what your parents told you when you were a kid and were in a place filled with expensive and breakable things — “Look, but don’t touch!”

Method One: Our Friend, the Option Key
The first and easiest way is to use a trick that gives many of the items in the macOS menu bar “super powers” — hold down the Option key while clicking on a menu. In this case, Option-clicking the Go menu in the Finder adds a new menu item — Library — that opens the ~/Library folder (see image below):
As you can see from the image above, holding down the Option key while clicking on the Go menu in the Finder adds one item as seen on the right — the Library folder. Select that menu item and a window similar to the one seen below opens on the Mac screen:
Of these folders, Application Support is quite critical as it holds information for the current user’s apps. You’ll see many “.plist” files; these are XML (Extensible Markup Language) files that can be viewed on the Mac by simply highlighting the file and pressing the space bar to bring up a Quick Look. There are also a number of log files (text-based), temporary files, app plugins, and database files (.db or .sqlite) that are critical to storing settings and data in your favorite apps.
Method Two: Command-Shift-Period
The second method works from any open Finder window, and it uses the keyboard shortcut Command-Shift-. (that dot indicates the period key). This is a fun command, as it makes any hidden files or folders visible in the Finder. On the left in the image below you see my Home folder. Pressing Command-Shift-. makes hidden folders and files appear as shaded icons, shown on the right:
Watchtower Library Mac High Sierra
Pressing Command-Shift-Period makes hidden files and folders visible (right image)
See that Library folder in the center of the list on the right? Even though it is shaded, it can be double-clicked to open and view everything that’s in the folder. What’s more, some of the files that are not visible in the ~/Library folder when using Method One appear when using Method 2.
One other thing to note: Command-Shift-. makes these files and folders visible until the next time you use the command or reboot the Mac. If you’re poking around in the ~/Library folder on a Mac that other people may use without having their own logins, be sure to press Command-Shift-. one more time to set things back to hidden once you’re done. Note that Command-Shift-. also makes Library visible in the Finder Go menu without having to press the Option key…
Where is my photo library on my macbook pro. Photos in your System Photo Library are available in apps like iMovie, Pages, and Keynote. You can also sync them to iOS devices and view them on Apple TV. And if you want to use your own images as your desktop picture or screen saver, the images need to be in your System Photo Library before you can select them in System Preferences.If you have only one photo library, then it's the System Photo Library.
Just remember, anything you change or delete in the ~/Library folder can affect how your Mac or individual applications work, so use these methods to just view hidden files or folders. Don’t delete the files or folders in ~/Library unless you know what you’re doing.
While many Mac users may never need to access their User Library folder while running macOS Sierra — some advanced users, may need to get in there and access support data and such when troubleshooting. The folder is hidden by default in macOS Sierra, but it only take a few moments to access it, or make it so that the folder is always visible.
Before we begin, we want to say that it’s usually a good idea to leave things in the users ~/Library folder alone, unless directed to by support personnel. The folder contains caches, application support data, and preference files, and if you screw around in there too much, you could really screw things up. We DO NOT recommend it. Now that our butts are covered, here’s how to find and display your User Library folder.
Opening the User Library Folder in macOS Sierra
If you just need to access the user ~/Library folder on occasion, you can get into it by using the Finder “Go” menu.
- From the Finder in macOS, (Click anywhere on the Desktop where there isn’t already an app window, and you should see “Finder” appear in the upper left hand corner of your display, up near the Apple icon), click the “Go” menu item, and then hold down the SHIFT key on your Mac’s keyboard.
- Click on “Library” in the drop-down list. (If you release the SHIFT key, the “Library” option will disappear from the menu. Now you see it, now you don’t.)
If you’re not much of a mouser, you can just hit the key combo of Command + Shift + L, and a Finder window will appear showing the ~/Library directory of the active user account.
1 How to Find iTunes Library Location on PCIf you are using a PC, you can find your media files in the iTunes library folder. The media files contain imported songs, downloaded stuff and purchased items from iTunes. Here are the detailed procedures of finding it on your computer systems. 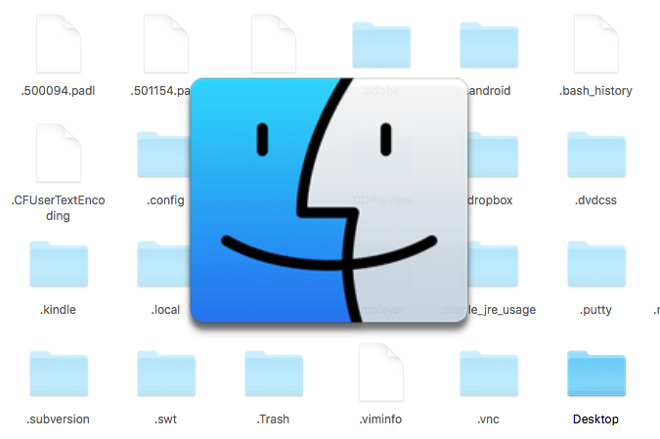 Part 2:Where to Find iTunes Library Location on Your Computer?If you don’t know where your iTunes library is on your computer, don’t worry about it.
Part 2:Where to Find iTunes Library Location on Your Computer?If you don’t know where your iTunes library is on your computer, don’t worry about it.
Always Show the User Library Folder in macOS Sierra
If you are an advanced user, you might want to always display the user ~/Library folder in your user Home directory. It just takes a few clicks to enable this option.
- In Finder, go to the Users’ home folder
- Click the “View” menu and then click “View Options”
- Click the “Show Library Folder” option in the Settings options for the User home folder, as shown below.
Following the above steps will change the settings for only the current user. Any other users will also have to follow the above steps while logged into the machine.
These steps also work with Mac OS X El Capitan and Yosemite. In earlier versions of OS X, a command line entry was required to perform the same magic.
How To Find Library Mac Sierra
(Thanks to OS X Daily)