Mac Os Needs To Repair Library Sierra
Apr 12, 2017 macOS needs to repair your library to run applications - password doesn't work. I opened up my Macbook pro (10.12) and had a pop up that said 'macOS needs to repair your library to run applications' and asked for my password. I entered my password but the dialog did not go away. Jan 28, 2020 Unfortunately, the workaround to repair disk permissions and ACLs no longer works in macOS Sierra and above. According to Apple, manual disk permission repair isn’t necessary anymore. MacOS Catalina, Mojave, High Sierra, and Sierra (and Mac OS X El Capitan) repair file permissions automatically during software updates.
macOS Recovery is part of the built-in recovery system of your Mac. You can start up from macOS Recovery and use its utilities to recover from certain software issues or take other actions on your Mac.
Mar 24, 2020 Restore From Time Machine Backup: Restore your Mac from a Time Machine backup of your Mac. Reinstall macOS (or Reinstall OS X): Download and reinstall the Mac operating system. The Reinstall macOS utility installs different versions of macOS depending on the key combination you used while starting up. Nov 28, 2017 A New BUG In macOS High Sierra Allows Anyone To Gain Root Access (Administrator Privileges) On Any Mac Using This Simple Trick! Watch This Demo And Learn How To Fix It By Adding A Root Password.
Feb 19, 2014 Fix Mac OS X Keychain Errors - Local Items Keychain asking for password - Duration: 4:33. Gemsbok Apple Tips and Tricks 62,869 views. Dec 20, 2018 Can't find your user library in macOS Mojave, High Sierra, or Sierra? You aren't alone! How-To Fix When macOS Needs to Repair Your Library. For that reason, Apple decided to hide your user’s Library folder by default in Mac OS X 10.7 and all later Mac OSX and macOS releases. Feb 26, 2018 Video showing how to fix 'macOS High Sierra needs to repair your library' error. Detailed instructions - https://www.pcrisk.com/computer-techn.
How to start up from macOS Recovery
- Turn on your Mac and immediately press and hold these two keys: Command (⌘) and R. Need help?
- Release the keys when you see an Apple logo, spinning globe, or other startup screen.
- You might be prompted to enter a password, such as a firmware password or the password of a user who is an administrator of this Mac. Enter the requested password to continue.
- Startup is complete when you see the utilities window:
- After starting up from macOS Recovery, select a utility, then click Continue:
- Restore From Time Machine Backup:Restore your Mac from a Time Machine backup.
- Reinstall macOS: Download and reinstall the Mac operating system.
- Get Help Online: Use Safari to browse the web and find help for your Mac. Links to Apple's support website are included. Browser plug-ins and extensions are disabled.
- Disk Utility: Use Disk Utility to repair your disk or erase your disk or other storage device.
Additional utilities are available from the Utilities menu in the menu bar: Startup Security Utility (or Firmware Password Utility), Network Utility, and Terminal.
- To quit macOS Recovery, choose Restart or Shut Down from the Apple menu . If you want to choose a different startup disk before quitting, choose Startup Disk from the Apple menu.
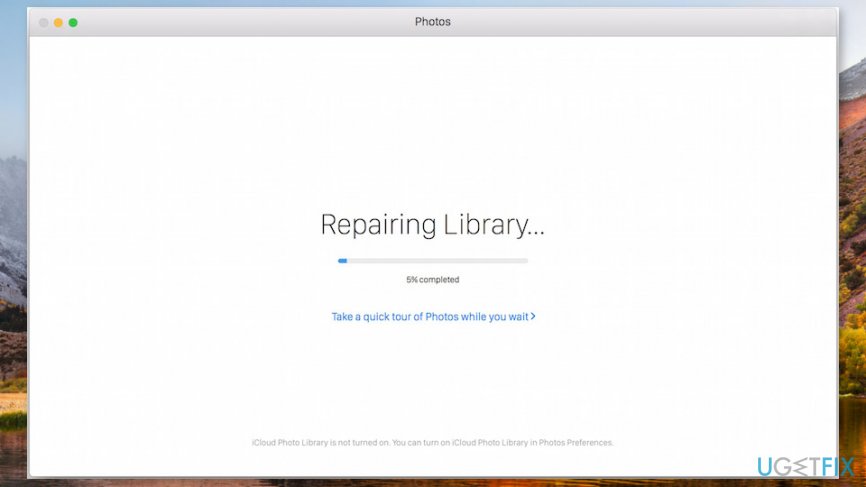
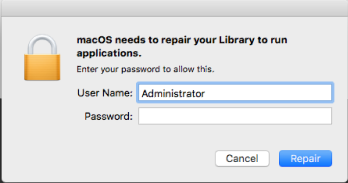
If you can't start up from macOS Recovery
If your Mac can't start up from its built-in macOS Recovery system, it might try to start up from macOS Recovery over the Internet. When that happens, you see a spinning globe instead of an Apple logo during startup:
To manually start up from Internet Recovery, press and hold either of these key combinations at startup:
- Option-Command-R
- Shift-Option-Command-R
Learn more
If startup from Internet Recovery is unsuccessful, you see a globe with an alert symbol (exclamation point):
In that case, try these solutions:
MacOS Library Directory DetailsThe Library directories are where the system and your code store all of their related data and resources. In macOS, this directory can contain many different subdirectories, most of which are created automatically by the system. In iOS, the app installer creates only a few subdirectories in /Library (such as Caches and Preferences) and your app is responsible for creating all others.Table A-1 lists some of the common subdirectories you might find in a Library directory in macOS along with the types of files that belong there. What is library directory mac.
(And as good as iCloud has become, your photos and video are precious enough that they're worth keeping backed up in multiple places.). But as your photo and video library grows — and especially if you've taken advantage of — you may find that your Photos library strains to fit on your Mac's hard drive.While there are options to keep your Mac from running out of space, like if you use iCloud Photo Library, it comes at a cost: Without a fully-stored Photos library, you won't be able to create secondary. Change photos library location mac.
- Make sure that your Mac can connect to the Internet. If you're not prompted to choose a Wi-Fi network during startup, move your pointer to the top of the screen, then choose a network from the Wi-Fi menu , if available.
- Press Command-R at startup to try using the built-in Recovery system instead of Internet Recovery.
- Connect to the Internet using Ethernet instead of Wi-Fi, or vice versa.
- Connect to the Internet from a different Wi-Fi or Ethernet network. Your network configuration might not allow the Internet access that macOS Recovery needs.
- Try again later, because the issue might be temporary.
- Start up from another disk or volume, if available, or use a bootable installer to reinstall macOS.
Mac Os Needs To Repair Library Sierra Vista
If you still need help, please contact Apple Support.
A requester appears asking the user to type their admin password to repair their local library, but thier password is rejected. This is a permissions error resulting from the user folder not having the correct ownership settings.
2 Steps total
Step 1: Log in as a local or network admin
Log in to a known good account on the PC as an administrator. Open the local hard drive and then the Users folder. Highlight a problem account within the Users folder and Get Info (⌘+I).
Step 2: Give the user control of their files.
Click the lock and select the user that matches the problem account. (If you don't see their name, click the + and add them.) Give the user read & write permissions and Apply the change to enclosed items. You may also want to make them the owner of the files in their folder.