Mac Photos The Library Could Not Be Opened
Many Mac users stated that they are facing an error “The file “Fielname.jpg” couldn’t be open because you don’t have the permission to view it” when they try to access JPEG or JPG files.
- Mac Photos The Library Could Not Be Opened On Youtube
- Mac Photos The Library Could Not Be Opened Lyrics
- Mac Photos Library Could Not Be Opened
- Mac Photos The Library Could Not Be Opened On Christmas
- Apple Photos The Library Could Not Be Opened
What is This “JPG File Couldn’t Be Opened Because You Don’t Have Permission to View It” Error?
Mar 25, 2017 I want to import an iphoto library from an external hard drive into photos. I am trying to open the old iphoto library after my computer was upgraded Mac OS X. I read that I could use Aperture. Moved my iPhoto library and Photo's to an external hard drive and erased those files on my hard drive and now I cannot open the Photo's on my. May 27, 2019 Delete some files in the library. If you’re unable to open JPEG/JPG files, quit the photo viewing application and backup all your photos. The problem could be with your Mac hard drive and to fix the error, you need to run Disk Utility in order to regain the access to your photos. I had an issue on my Mac 10.8.2 when I open some photos. Jan 01, 2017 Hello, I store my photo library (Mac Photos) on an external hard drive and every time I try to open the library (by clicking FileOpenselecting the external hard drive) the photo library is greyed out. The library is set as my system photo library, so Im not sure where to go from here. Jun 08, 2015 Yosemite OSX Macbook pro, iMac, macbook air, macbook, macbook retina display, macbook retina display 2, mac pro, iMac retina 5k display, mac mini,apple laptop. IMac 27 inch.
When you don’t have permission to access JPEG/JPG files, then the above error may appear.
Why This Error Crops Up?
This problem could arise because of a third-party installer. For instance, you may have several accounts on your Mac machine, and probably you might have set up a third-party application while logging into another user account.
And, there are several other reasons responsible for this issue.
- Lack of root ownership of the files and folders
- Files and folder affected due to power disruptions
- Files infected with virus
- Storage media of files have bad sectors
How to Fix“JPG File Couldn’t Be Opened Because You Don’t Have Permission to View It” Error?
Step 1: Delete Some Library Files
When you cannot open JPEG/JPG files due to the error, then close the photo viewer and backup all your image files first.
Note: If you cannot backup your image files due to hard drive glitches then make use of an effective photo recovery application called Yodot Photo Recovery. The tool can easily recover photos after virus attack, disk errors, format error, file system corruption and more. Not just from internal drives, even it can recover photos lost during transfer from external storage devices like pen drive, USB, SD card, portable hard drive etc.
- Now, Reach Finder menu > press Option button > select Go > then, Library
- In Library folder, erase these stuffs:
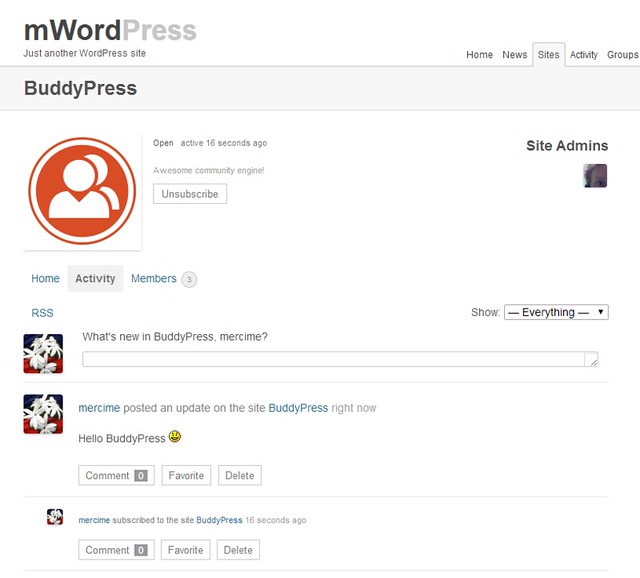
“Containers/com.apple.Preview”
“Saved Application State/com.apple.Preview.savedState”
“Preferences/com.apple.Preview.LSSharedFileList.plist”
Watchtower Library for Mac 2. Watchtower Library for Mac removes unsuitable random virtual machine names. This free program facilitates the installation of Watchtower Library from the original CD-Rom onto a Mac, run it without the need for the CD after the installation, and make it. The Clipper library performs clipping and offsetting for both lines and polygons. All four boolean clipping operations are supported - intersection, union, difference and exclusive-or. Polygons can be of any shape including self-intersecting polygons. 17 March 2016: Since it's been some time since the last update. Watchtower library 2016 francais mac. Mar 15, 2018 Close the “Wineskin Advanced” window and reopen your Watchtower Library application wrapper. I hope this post solves all the issues that existed with the previous 2 posts (from 3 July 2017 & 2 April 2016) about installing Watchtower Library on Mac. Watchtower Library for Mac 2 2.1 is available as a free download on our software library. The actual developer of this free Mac application is Roy Ratcliffe. The actual developer of this free Mac application is Roy Ratcliffe. Watchtower Library 2016, now just called Watchtower Library is the 19th & last edition of Jehovah’s Witnesses’ research library. It will automatically update on a regular basis within the software. This will negate the need for acquiring subsequent versions of the CD-ROM.
“Preferences/com.apple.Preview.SandboxedPersistentURLs.LSSharedFileList.plis”
“Caches/com.apple.Preview”
- Now, try open JPEG/JPG files.
Step 2: Run Disk Utility
If the problem is with your Mac hard drive, then you need to run Disk Utility to fix this error and regain the access to your photos. There might be chances that your disk drive is corrupt or damaged hence, causing the issue.
Mac Photos The Library Could Not Be Opened On Youtube
And, Disk Utility scans the disk’s completely for errors and automatically fixes the drive. So, this is an ideal solution to get rid of disk associated issues.
Follow these steps to run Disk Utility.
- Restart your Mac machine
- Hold Command and R keys until Apple logo appears
- MacOS Utilities will be displayed, opt Disk Utility
- Select the hard drive which is to be scanned
- Click on First Aid button, then hit Run
Mac Photos The Library Could Not Be Opened Lyrics
Disk Utility examines the drive for errors. If it finds any issue in the disk drive, then it spontaneously fixes them and repairs the disk.
Yesterday I had this problem while using my Mac. The Preview app stopped working suddenly. When I tried to open photos or PDF files, the file did not open and I was getting the same message saying “The file “macReports” couldn’t be opened.
Preview on Mac is the default image and PDF viewer app that lets you view and edit various file types including; PDF, JPEG, PNG, PSD, and TIFF.
See also: PDF Won’t Open: “Please Wait…” Message, How To Open
If you’re having trouble opening some of your photos or PDF files using Preview, and this article may help you.
Preview not opening files
Please try the steps below and after each step test to see if your issue is fixed:
Before doing anything, make sure that your Mac is up to date. Here is how:
- On your Mac, click Apple menu > System Preferences and then Software Update. If there is an update available, click the Update Now button and the new software will be installed on your Mac. If you prefer, you can check the “Automatically keep my Mac up to date” to have your Mac update automatically.
1. Quit the Preview app and then re-open it. Here is how:
Mac Photos Library Could Not Be Opened
- Open the Preview app
- Click Preview in the menu bar
- Click Quit Preview
Then now try to open a file that you could not previously open. If Preview does not quit, or if you could unable to quit the app, try force quitting the app. Note that doing so may cause you to lose unsaved changes if any. Here is how:
- Click the Apple menu in the menu bar
- Click Force Quit or you may press the Option, Command, and Esc (Escape) keys together
- This will reveal the Force Quit window
- Select Preview in the window
- Click the Force Quit button.
2. Restart your Mac. This fixed my problem. After restarting my Mac, I was able to open my files again using Preview. You can restart your Mac by going to Apple meu and Restart.
3. Restart your Mac in safe mode. Here is how:
- Turn off your Mac
- Turn on your Mac and immediately press and hold the Shift key.
- Keep holding the Shift key until you see the login screen, then release the key
- Log in (you may need to log in a few times)
- Now your Mac is in safe mode. Try opening a file using Preview in safe mode, does it work?
- Either case, exit safe mode by restarting your Mac normally (do not press and hold the Shift key)
- And test again if the Preview app is working or not.
4. Open Disk Utility (Applications / Utilities) on your Mac. You can also use Spotlight to find and launch the app. Select your disk from the left menu and then click First Aid and then click Run. This will fix volume errors. Please note that this process may take more than one hour.
Mac Photos The Library Could Not Be Opened On Christmas
5. You may be having this problem because your Preview preferences files might become corrupt. Here is what you can do:
- Quit Preview if it is running
- Go to Finder
- From the menu bar, click Go and Go To Folder
- Enter the following and hit enter
Apple Photos The Library Could Not Be Opened
- Now drag this file to Trash
- Restart your Mac
- And try opening your file.