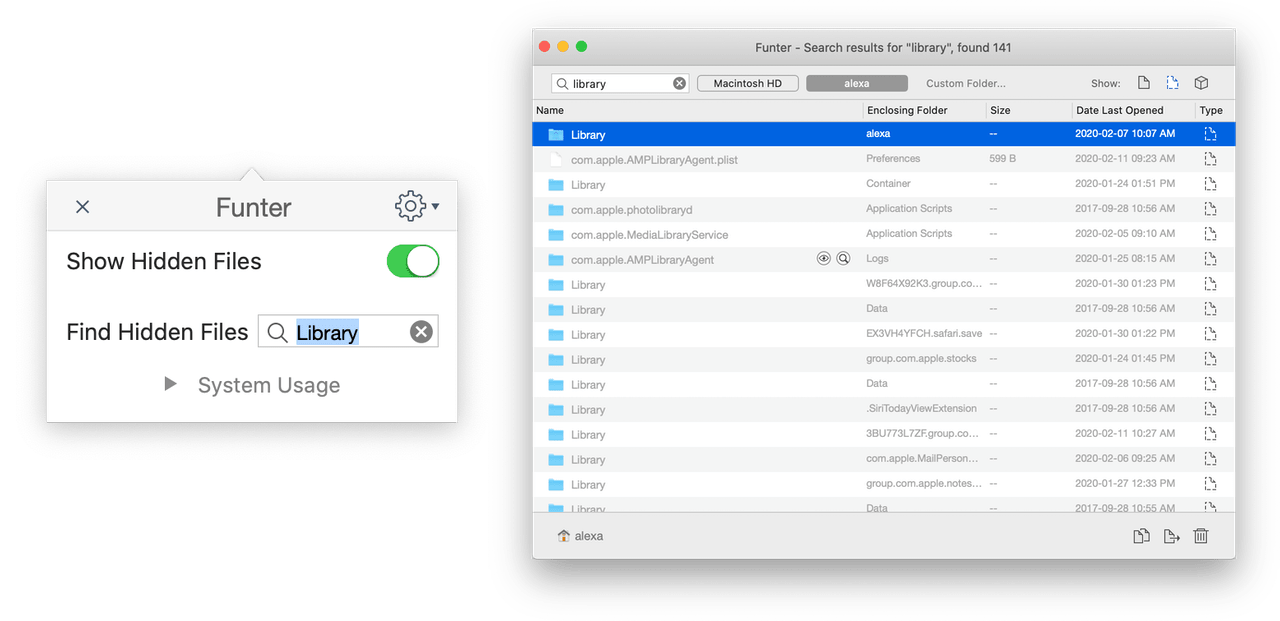Multiple Itunes Libraries On One Computer Mac
Jun 25, 2019 In a new support document, Apple has indicated that the first public beta release of macOS Catalina does not support switching between multiple iTunes.
- Question: Q: Set up multiple iTunes accounts on one computer? I bought each of my two daughters their own iPods for Christmas, and when I set them up, I used my iTunes account login for both of them. It has become an issue sharing my account on their devices, because all of my information comes up on their iPods (like my messages).
- Feb 18, 2019 Want to backup multiple iPhones to one computer? Well, you can sync multiple iPhones to iTunes on one computer or backup multiple iPhones to same iTunes, simply by creating separate iTunes library.
Q: I am completely overwhelmed by my music collection as it is stored in way too many places. I primarily had my music stored on my MacBook, but once that got too small I bought a 400 GB networked hard drive and started storing my music there. I also now have songs from several hundred CD’s on my new Mac Mini that aren’t on either my iPhone or my iPod. I would like to have everything in a central location be it the networked hard drive or the Mac Mini, although my preference is the networked hard drive.
– Benny
A: Ideally, your primary goal should be to consolidate all of your music into a single iTunes library, with the music stored in a single location. You will find that your iTunes library and music collection is much easier to manage and maintain in this scenario, both within iTunes itself and also for the purpose of synchronizing to your various media devices.
The key problem here is that iTunes does not provide any direct way to merge two different iTunes libraries. This means that you will essentially need to manually import all of your music and other media files into a single library database. This can either be a completely new iTunes library that you create in order to consolidate everything, or you can simply import the content from your other libraries into whichever is your “main” library.
The good news is that all of your primary track information should actually be stored in your media files themselves, and iTunes will pick this up when you reimport those files into a new library. The only information that will not come across when importing tracks into a new library is iTunes-specific data such as ratings, last played dates, play counts and your individual playlists. However there are Applescripts that can be used to manually adjust information such play counts and last played dates and it is possible to export your playlists from one library and import them into another.
You can also easily keep your media content on the networked hard drive, although you’ll want to be careful about setting up more than one iTunes library against that networked location as you’ll only be sharing your content—the individual library databases won’t be automatically kept up to date and it will therefore be easy for things to fall out of sync with each other. Another option is you plan on accessing your iTunes library database from multiple computers is to simply put the iTunes library database on the networked hard drive and then point all of your computers to use that database. Note, however, that you will still need to be very careful about only running one copy of iTunes at a time as it is not designed to be accessed by multiple computers and data corruption can occur if you try to do this.
So with all of the above in mind, your best option is to choose whatever library you consider to be your “primary”—likely the one you load your iPod and iPhone from—and then ensure that you’ve consolidated all of your content from that library onto the networked hard drive by following the instructions in our tutorial on Transferring your iTunes Library.
Once your main library has been consolidated onto the networked hard drive, check your iTunes Preferences to ensure that the iTunes Media folder is still set to that network location and that the Copy files to iTunes Media folder when adding to library option is enabled.
You can then begin importing your additional tracks from your other sources into your main library. The tracks will be copied from their original locations to the iTunes Media folder path, which should reside on the networked hard drive. Music from other computers can be imported via a network connection to those computers or simply copied onto an external hard drive and imported from there.
Once this has been done, you will be left with a single, master iTunes library containing all of your content which will be stored on the networked hard drive. You can also find instructions in the Transferring your iTunes Library article on how to move your library database over to the networked hard drive in the event that you want to be able to access it from more than one computer.
Note that it is also possible to accomplish this using iTunes Home Sharing, provided that all of the content that you want to consolidate is already stored in iTunes on the other computers. If you have extra files lying around that haven’t been imported into an iTunes library, however, you’ll need to import them into iTunes directly from the file system in the traditional manner. As it relies on a network connection, iTunes Home Sharing will also be slower than copying your tracks over via a directly attached external hard drive.
If your other iTunes libraries contain playlists that you want to migrate to the new main library, you can do this by opening these other libraries, selecting the individual playlists you want to export and then choosing File, Library, Export Playlist and saving them to an XML file. You can then copy the resulting XML files to the computer with your main library and use the File, Library, Import Playlist option to import them.
One important thing to keep in mind is that you will need to ensure that your networked hard drive is mounted and accessible before starting iTunes on your computer. If iTunes cannot find it’s Media folder path, it will revert back to the default path on your local hard drive, causing any new tracks to be imported from that location; you’l need to restart iTunes once the network path is available to fix this—iTunes won’t pick it up automatically while it’s running.
Though it is not a necessity to use your computer as a means to sync your iPhone or iPad content anymore, there are still lots of people that use iTunes on their computer for just that purpose. If you and your family all use one Mac but have have different content on your devices, you can set up iTunes to sync each one separately. It just takes a little advanced setup. Here's how.
Creating a user account for each person on your Mac
When you create separate user accounts, it makes it possible for each person to basically have a separate computer with a separate iTunes app. This method is ideal if each person syncs their device differently or if any of the devices have parental controls set up.
How to create a new user account on your Mac
The account administrator is the only person that can create a new user account. Make sure you have your administrator user name and password before you begin.
- Click on the Apple menu () at the top left of your Mac's screen.
Select System Preferences from the drop down menu.
- Click on Users & Groups.
Click on the lock in the lower left corner of the Users & Groups window.
- Enter your administrator username and password.
- Click Unlock.
Click the Add (+) button under the current users list.
- Select an Account Type from the drop down menu. I suggest using 'Standard' for other adults and 'Managed with Parental Controls' for kids.
Enter the full name of the new user.
- Enter an account name. This can be a nickname.
- Enter a password.
Verify the password by entering it again.
- Enter a hint to help you remember the password if you forget.
Click on Create User.
Repeat this process for user account you'd like to create on your Mac.
When the new users logs into their account for the first time, they will be able to set up their Apple ID and iCloud account.
How to switch between user accounts on your Mac
Switching between user accounts is as easy as signing out of one and into another. Make sure you switch to your user accounts before connecting your iPhone.
- Click on the Apple menu () in the top left corner of your Mac's screen.
Select Log Out [user name].
- Select Log Out when the dialog window appears.
- Select the user account associated with the iPhone you want to sync.
Log in.
Creating a separate iTunes library on your Mac
If everyone in your household uses the same sync settings and no one's iPhone or iPad is restricted with parental controls, you can create separate iTunes libraries instead of having a separate user account on your Mac for each person. This will allow each of you to sync your specific content, like movies, music, books, and apps, without mixing in with anyone else's content.
How to create a separate iTunes library on your Mac
Before you start, make sure iTunes is closed completely and not running in the background.
- Quit iTunes.
- Launch iTunes and hold down the Option key at the same time.
Click on Create Library when the window appears.
- Enter a name for the new library under Save As (I suggest naming it after the person that will be using it).
- Make sure the save location is the Music folder.
Click on Save.
- Click on iTunes in the app menu at the top left of your Mac's screen.
Select Preferences from the drop down menu.
- Click on the Advanced tab.
Untick the box for Copy files to iTunes Media folder when adding to library. This step is important. It will tell iTunes not to add duplicates of your current iTunes library to the new one.
- Connect the iPhone associated with this new iTunes library to your Mac to sync it. All content on that iPhone will sync to this new library. You can also drag and drop movies, music, books, and other media content from your Mac into this new iTunes library and it will sync with the associated iPhone. Make sure you resync after any changes you make.
- Disconnect the iPhone and repeat this process for all iPhones in the household that you want to create a separate iTunes library for.
How to switch between iTunes libraries on your Mac
Switching between libraries just takes a few steps right when you launch iTunes. Make sure you switch the iTunes library before connecting your iPhone.
- Quit iTunes.
- Launch iTunes and hold down the Option Keyat the same time.
Click on Choose Library when the window appears.
- Select the iTunes library associated with the iPhone you want to sync.
- Click Open.
Sync the iPhone associated with this library.
Any questions?
Do you have any questions about creating and switching between iTunes accounts or libraries? Put them in the comments and we'll help you out.
macOS Catalina
Main
Multiple Itunes Libraries On One Computer Mac Pc
More Apple TV+ contentMultiple Itunes Libraries On One Computer Mac Pro
Martin Scorsese's next movie might come to Apple TV+ after Paramount walked
Spiraling costs have put Paramount off Scorcese's next gig and Apple TV+ is one potential suitor. Netflix is said to be another potential avenue.