Where Is Library Application Support On Mac Sierra
Nov 16, 2017 Hi, based on all the info here and a bit of digging up OS X tools I figured out a way to run Civ V on High Sierra (tested on a 2014 MacBook Air) without the need to. Nov 24, 2012 Where is the Application Support folder in Mac OS X 10.7 (Lion) and 10.8 (Mountain Lion)? Certain program settings manually in OS X and for that there's the Library folder, and within it the. For troubleshooting Logos / Verbum 8.0 and newer, please refer to macOS Troubleshooting.Apple changed the Mac Operating System (OS) name to macOS (from OS X) as part of the 10.12 Sierra release.
- Oct 11, 2017 Go to User’s Library. Navigate to /Library/Application Support/AddressBook; Make a backup copy of this entire 'AddressBook' folder. (in case things goes wrong. Delete the file AddressBook-v22.abcddb; Restart Contacts app (on Mac) and this file will be repopulated. Dave Sag posted these steps that fixed sync for him.
- I tried deleting the folder and the system was fine after that. The file wasn't created by the PopcornTime app for Mac but the iOSInstaller of PopcornTime. I tried to install the app on my iPad and the installer created that folder and all those large files. So to answer the question: YES you can delete that folder and all the files inside it.
Perhaps, OS X 10.6 Snow Leopard could be the last Mac OS that allowed easy access to user library folder. Thereafter, we saw a number of Mac operating systems wherein accessing user library was a hard task forever the power users.
Fortunately, in newer Mac versions, the difficulty in accessing this folder has considerably reduced. Apart from its security and optimized storage features, mac Sierra – the latest macOS version, is not different from these mac versions.
What You’ll Get from This User Library Folder?
Well, it’s the place where Mac power users cannot skip or avoid. It’ll contain preferences, files, cache, application support data and much more. But, for an ordinary or casual user, it should say that there is no space for them.
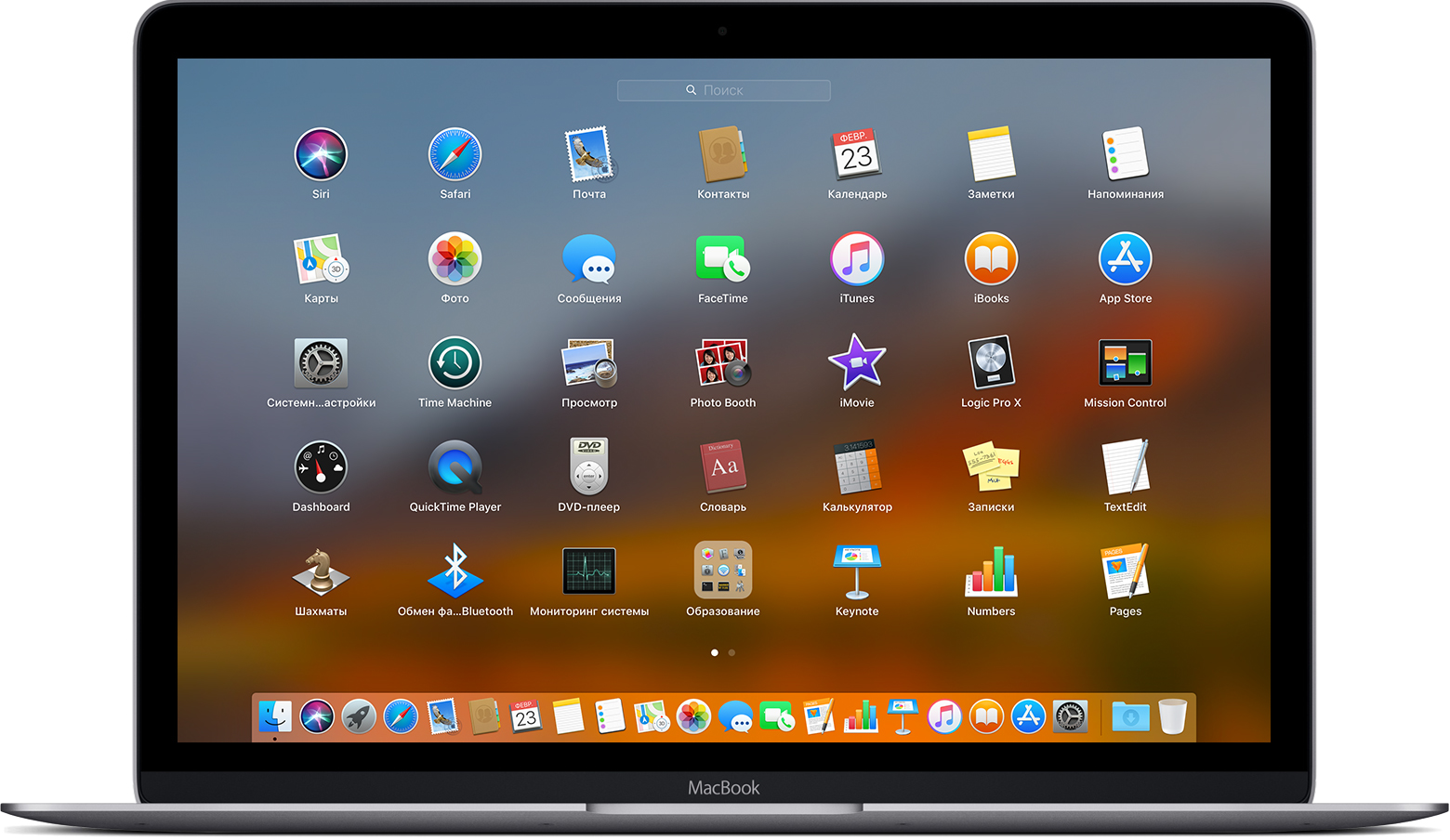
Moving User Library Folder into Favorites in mac Sierra:
Method 1
1. Opengl library download mac download. Open your Finder Menu. Select Go -> Go to Folder.
2. A new Window “Go to Folder” will appear now. Enter “~/Library” in the text box (without quotes) and click Go.
3. Your hidden user library folder will be displayed now.
4. Locate the Library logo at the top of the window. Click it, drag and drop into favorites section. That’s it - your User Library will be permanently pinned into your favorites section from now onwards.
Method 2:
There’s always a second way – perhaps the easiest one. In this time, if you hold Option while opening Go menu in Finder, you’ll see the same Library option. From Mac Finder, if you press Command + Shift + L , you can immediately jump to this menu.
Method 3:
There’s a final method and it’s purely based on command lines. Open your Terminal and execute this command over there.
chflags nohidden ~/Library/
It'll make your hidden library folder into a public one.
Note: All these methods also work in Mac versions El Capitan and Yosemite. If any of these methods are not working, let me know us by your valuable comments.
Find backups stored on your Mac or PC
To avoid ruining any of your backup files, here's what you should know:
- Finder and iTunes save backups to a Backup folder. The location of the Backup folder varies by operating system. Though you can copy the Backup folder, you should never move it to a different folder, external drive, or network drive.
- Don't edit, relocate, rename, or extract content from your backup files, because these actions might ruin the files. For example, to restore from a relocated backup file, you need to move it back or the file won't work. Backups serve as a safe copy of your entire device. So while you might be able to view or access a backup file's contents, the contents usually aren't stored in a format that you can read.
Backups on your Mac
To find a list of your backups:
- Click the magnifier icon in the menu bar.
- Type or copy and paste this: ~/Library/Application Support/MobileSync/Backup/
- Press Return.
To find a specific backup:
- On a Mac with macOS Catalina 10.15 or later, open the Finder. On a Mac with macOS Mojave 10.14 or earlier, or on a PC, open iTunes. Click your device.
- In Finder, under the General tab, click Manage Backups to see a list of your backups. From here, you can right-click on the backup that you want, then choose Show in Finder, or you can select Delete or Archive. In iTunes, choose Preferences, then click Devices. From here, you can right-click on the backup that you want, then choose Show in Finder, or you can select Delete or Archive.
- Click OK when you're finished.
Backups in Windows 7, 8, or 10
To find a list of your backups, go to Users(username)AppDataRoamingApple ComputerMobileSyncBackup
Application Support Download
You can also use these steps:
Apr 24, 2019 iOS9 simulators has the similar problem. Does this mean that later simulators, iOS 10 and up, don’t have the problem? Share and Enjoy — Quinn “The Eskimo!” Apple Developer Relations, Developer Technical Support, Core OS/Hardware let myEmail = 'eskimo' + '1' + '@apple.com'. Ultimately you'll find the Users//Library/Developer/CoreSimulator/Devices folder where you can have little concern about deleting all those 'devices' using iOS versions you no longer need. It's also safe to just delete them all, but keep in mind you'll lose data that's written to the device like sqlite files you may want to use as a backup version. FBSimulatorControl solves this problem in two different ways: Launching via Simulator.app. Simulator.app is the Mac OS X Application bundle with Xcode that you are probably familiar with for viewing and interacting with a Simulator. This Mac Application is. Mac os library developer coresimulator.
- Find the Search bar:
- In Windows 7, click Start.
- In Windows 8, click the magnifying glass in the upper-right corner.
- In Windows 10, click the Search bar next to the Start button.
- In the Search bar, enter %appdata% or %USERPROFILE% (if you downloaded iTunes from the Microsoft Store).
- Press Return.
- Double-click these folders: 'Apple' or 'Apple Computer' > MobileSync > Backup.
Delete or copy backups on your Mac or PC
Don't edit, relocate, rename, or extract content from your backup files, because these actions might ruin the files. Use the following sections to make copies of your backups or delete backups that you no longer need.
Copy backups to another location
If you need copies of your backups, you can find the Backup folder and copy the entire folder (not just part of it) to another place, like an external drive or network-storage location.
When you use Time Machine, it automatically copies your Backup folder when you back up the Home folder on your Mac.
Delete backups
- On a Mac with macOS Catalina 10.15 or later, open the Finder. On a Mac with macOS Mojave 10.14 or earlier, or on a PC, open iTunes. Click your device.
- In Finder, under the General tab, click Manage Backups to see a list of your backups. From here, you can right-click on the backup that you want, then select Delete or Archive. In iTunes, choose Preferences, then click Devices. From here, you can right-click on the backup that you want, then choose Delete or Archive. Click OK when you're finished.
- Click Delete Backup, then confirm.
Locate and manage backups stored in iCloud
If you use iCloud Backup, you won't find a list of your backups on iCloud.com. Here's how to find your iCloud backups on your iOS or iPadOS device, Mac, or PC.
On your iPhone, iPad, or iPod touch:
- Using iOS 11 or later, go to Settings > [your name] > iCloud > Manage Storage > Backup.
- Using iOS 10.3, go to Settings > [your name] > iCloud. Tap the graph that shows your iCloud usage, then tap Manage Storage.
- Using iOS 10.2 or earlier, go to Settings > iCloud > Storage > Manage Storage.
Tap a backup to see more details about it, choose which information to back up, or delete the backup.
You can choose which content to back up only from the Settings menu of the device that stores that content. For example, while you can view your iPad backup from your iPhone, you can choose which iPad content to back up only from the Settings menu of your iPad.
On your Mac:
- Choose Apple () menu > System Preferences.
- Click iCloud.
- Click Manage.
- Select Backups.
On your PC:
- Open iCloud for Windows
- Click Storage.
- Select Backup.
Learn more about how to delete or manage iCloud backups from your Mac or PC.
Learn more
Application Support For Quicktime
- Learn the difference between iCloud and iTunes backups.
- Follow steps to back up your iPhone, iPad, or iPod touch.
- Learn about encrypted backups in iTunes.